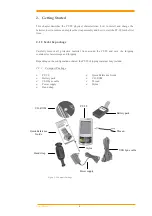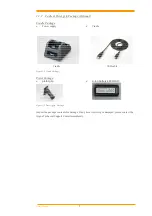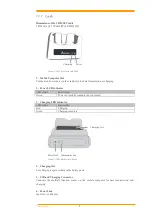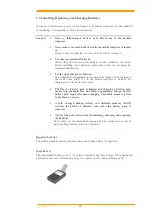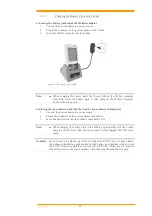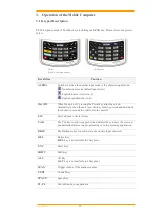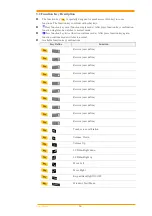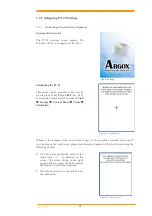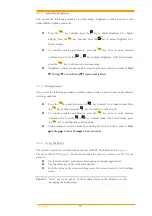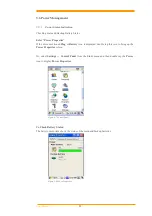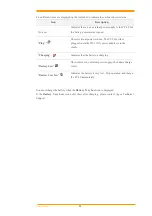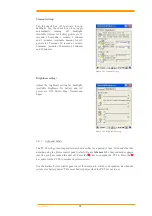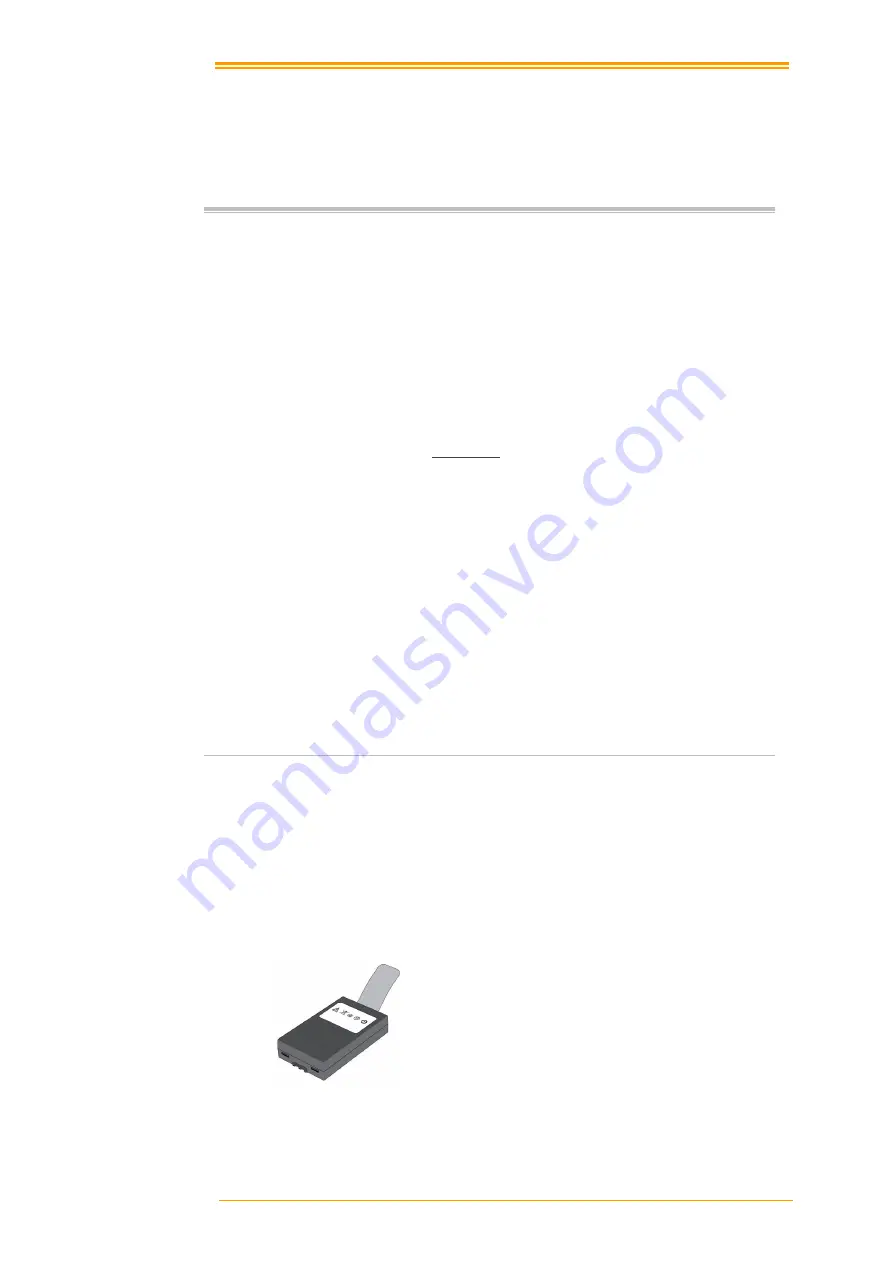
User’s Manual
10
2.3 Installing, Replacing and Charging Batteries
Wrong use of batteries may cause serious damage to the mobile computer or to the cradle. To
avoid damage, it is important to follow the instructions.
Caution:
Insert a fully-charged battery pack before use of the mobile
computer.
Never remove the main batteries while the mobile computer is turned
on.
Doing so may lose data that is not saved in the mobile computer.
Use only recommended batteries.
When other batteries are used, defects or other problems can occur.
Before installing (new) batteries, please make sure you are using the
recommended batteries.
Use the right charger for batteries.
The rechargeable Li-polymer battery pack from Argox can be charged in
the cradle when either it is in the mobile computer or alone in the
charging slot in the back of the cradle.
The life of a battery pack is limited, and charging a battery pack
causes it to gradually lose its ability to maintain a charge. If your
battery pack requires frequent charging, it probably means it is time
to purchase a new one.
A fully charged backup battery can maintain memory (RAM)
contents for about 15 minutes, even when the battery pack is
removed.
Strictly follow the instructions for installing, charging, and removing
the batteries.
The products are not warranted for damage, defects, malfunction, or loss of
data, resulting from incorrect use of batteries.
Required batteries:
The mobile computer needs both main battery and backup battery for operation.
Main Battery
The rechargeable battery pack is for normal operations and data storage. When the battery
pack power goes low, immediately charge it or replace it with a charged battery pack.