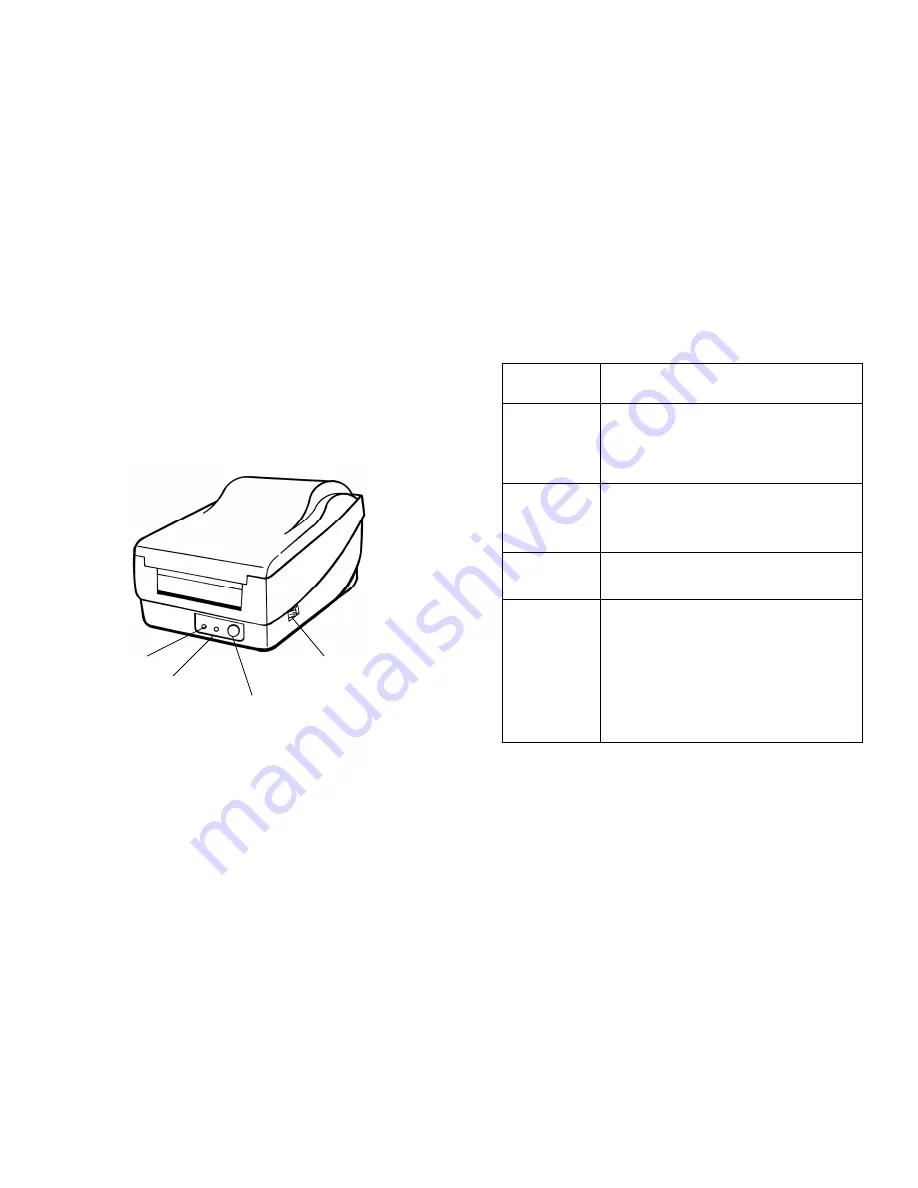
10
Controls and Indicators
The printer’s controls and indicators are shown in the diagram
below. The following table explains control and indicator
functions.
Power Indicator
Ready Indicator
Feed Button
Power Switch
11
Control /
Indicator
Function
Power Switch
On: power on
Off: shut down
Note: Turn power off before connecting or
disconnecting cables
Power Indicator
Green light shows the power-on status
Light off shows the power-off status
Blinking light indicates error has occurred
Ready Indicator
Green shows printer is ready to operate
Blinking light indicates printer is paused
Feed Button
Press to advance labels to the first printing
position
Press to leave "pause" status
Press to back feed if a label is not properly
aligned (for OS-203 Peel-Off mode only)
Press and hold while turning on the power
to print out a configuration profile























