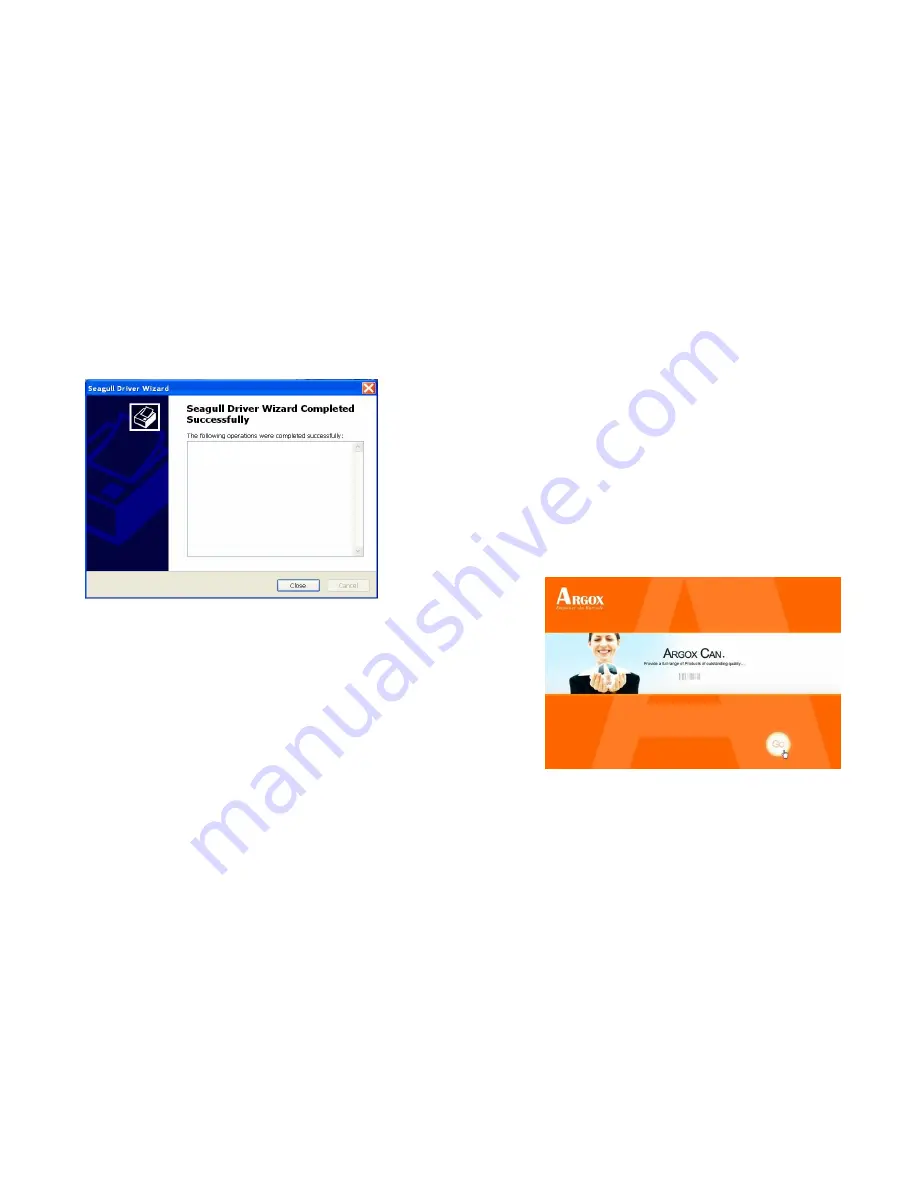
A Series User’s Manual
57
9. After driver installation is complete, click "Close".
The driver should now be installed.
Installed printer Argox A-2240 PPLB
A Series User’s Manual
58
Installing the Printer Driver
1. Turn off the printer. Plug the power cable into the power
socket on the wall, and then connect the other end of the
cable to printer's power socket. Connect the USB cable, Serial
cable, or Ethernet cable to the proper port on the printer and
on your computer.
2. Prepare the documentation and software DVD-Rom from
printer package and then install to DVD-Rom drive of your
computer. The DVD-Rom will bring out the following prompt.
Click “Go”:






























