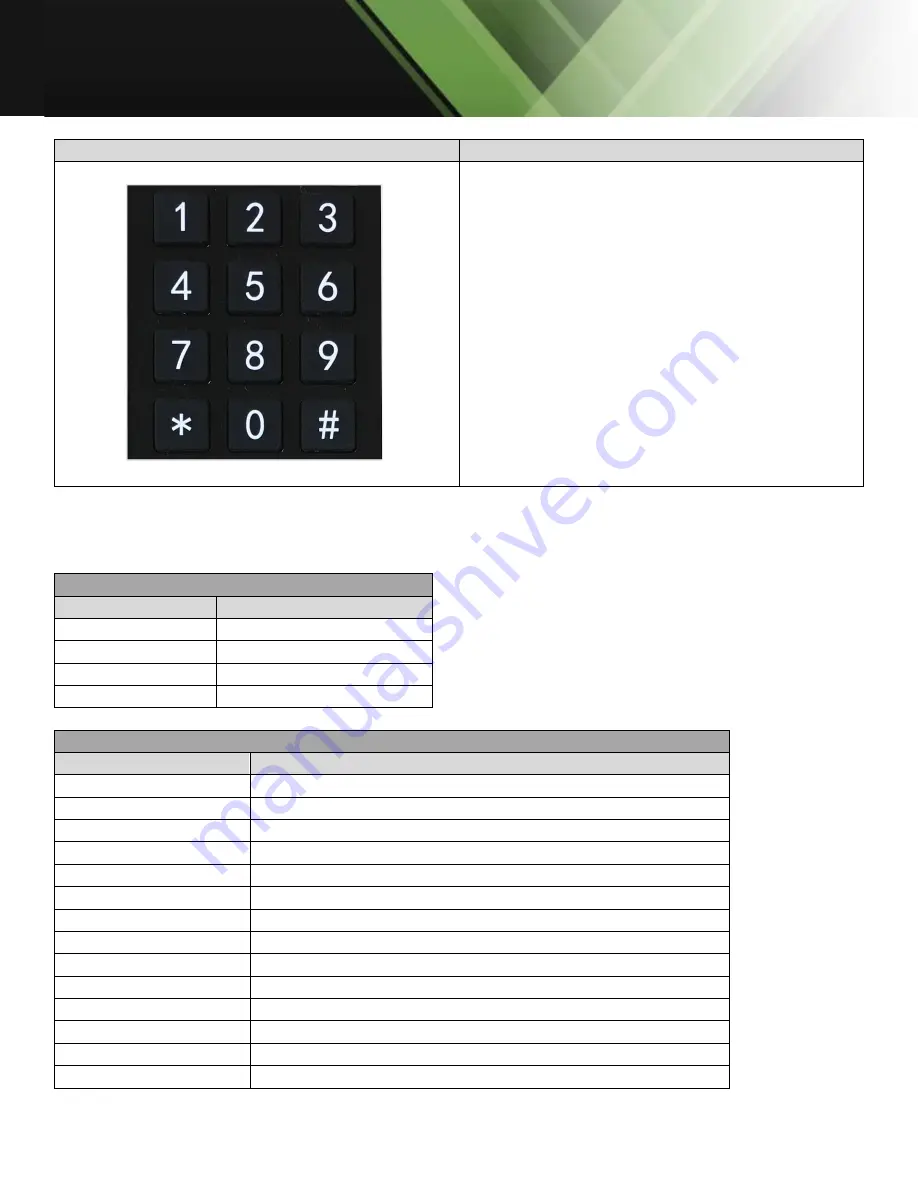
www.tekvox.com
Auto-Tracking Camera
79068-Auto10 User Manual
Key Name
Brief Instruction
1. Setting Presets:
To set a preset position,
press the “[SET
PRESET]” key first and then
press a number key 0-9 to set a relative preset,
Note:
10 preset positions in total are available
by remote control.
2. Running Presets:
Press a number key 0-9
directly to run a relative preset.
Note:
Pressing a number key will have no effect
if the corresponding preset has not been set.
3. Clearing Presets:
To clear a preset position,
the user can press the “[CLEAR
PRESET]” key
first and then press the number key 0-9 to clear
the relative preset.
Note:
Press the
“[#]” key three times continually
to cancel all the presets.
When a key-combination is required, do it in sequence. For example,
“
[ * ] + [ # ] +
[ F1 ]”
means press
“[ * ]”
first, then press
“[ # ]”
, and last press
“[ F1 ]”.
Setting Camera IR Remote Control Address
Command
Description
[ * ] + [ # ] + [ F1 ]
Camera Address No. 1
[ * ] + [ # ] + [ F2 ]
Camera Address No. 2
[ * ] + [ # ] + [ F3 ]
Camera Address No. 3
[ * ] + [ # ] + [ F4 ]
Camera Address No. 4
Key Combinations
Command
Description
[ # ] + [ # ] + [ # ]
Clear all presets
[ * ] + [ # ] + [ 6 ]
Restore factory default settings
[ * ] + [ # ] + [ 9 ]
Flip switch
[ * ] + [ # ] + [ Auto ]
Enter Aging Mode
[ * ] + [ # ] + [ 3 ]
Set menu language to Chinese
[ * ] + [ # ] + [ 4 ]
Set menu language to English
[ * ] + [ # ] + [ Manual ] Restore the default username, password, and IP address
[ # ] + [ # ] + [ 0 ]
Switch the video resolution to 1080P60
[ # ] + [ # ] + [ 1 ]
Switch the video resolution to 1080P50
[ # ] + [ # ] + [ 2 ]
Switch the video resolution to 1080I60
[ # ] + [ # ] + [ 3 ]
Switch the video resolution to 1080I50
[ # ] + [ # ] + [ 4 ]
Switch the video resolution to 720P60
[ # ] + [ # ] + [ 5 ]
Switch the video resolution to 720P50
[ # ] + [ # ] + [ 6 ]
Switch the video resolution to 1080P30






























