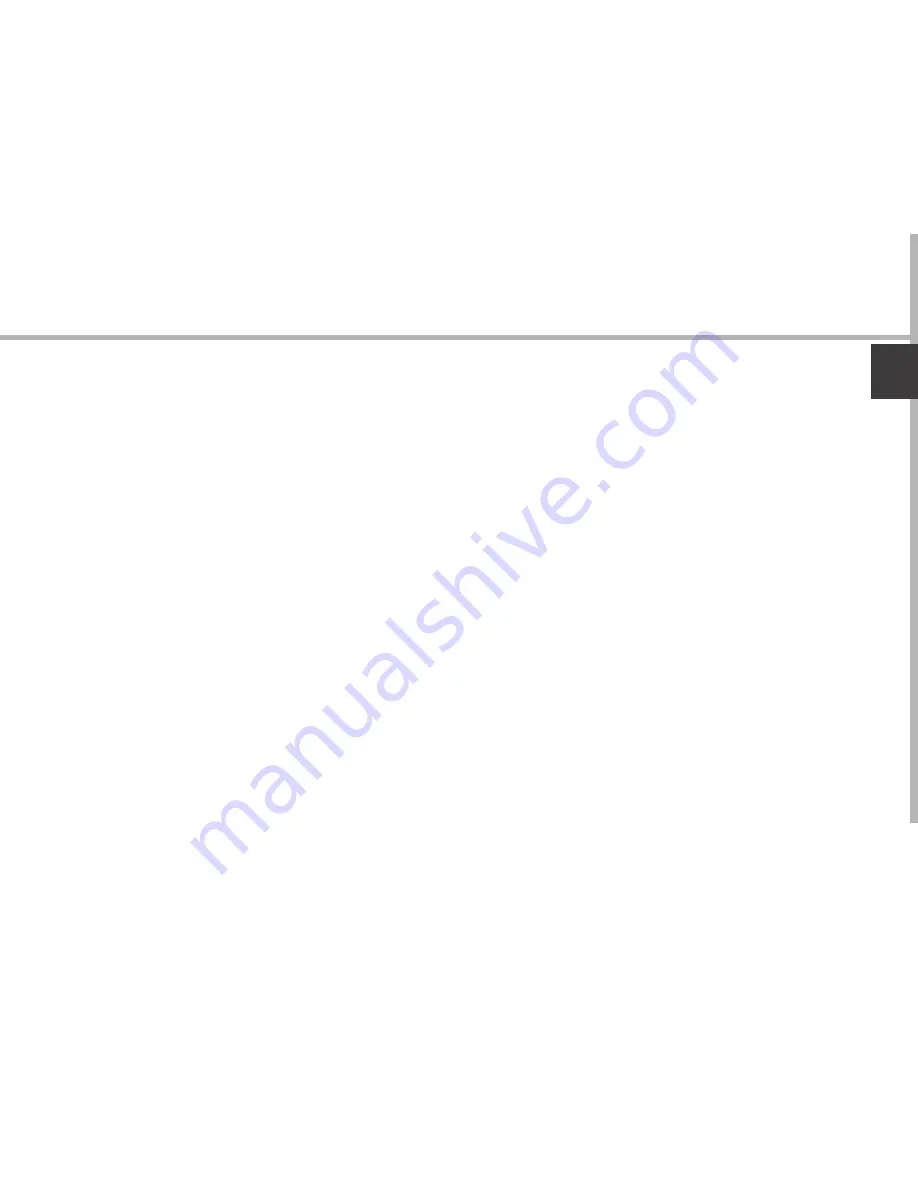
47
DE
Anwendungsordner erstellen:
Ziehen Sie auf einem Startbildschirm ein Anwendungssymbol über ein
anderes.
Die beiden Symbole werden kombiniert.
Widgets:
Berühren Sie das «Alle Apps»-Symbol auf dem Startbildschirm.
Berühren Sie «Widgets» oben auf dem Bildschirm. Auf dem «Widgets»-
Hauptbildschirm können Sie Widgets genau wie Anwendungssymbole
auch verschieben.
Hintergrundbild ändern:
Den Finger auf eine freie Stelle des Bildschirms legen und dann aus der
Liste auswählen.
Touchscreen sperren:
Berühren Sie Einstellungen auf dem Schnelleinstellungen-Dashboard in
der Statusleiste. Scrollen Sie nach unten und berühren Sie “Sicherheit”.
Berühren Sie Bildschirmsperrung. Berühren Sie die gewünschte Art der
Sperrung. Nach erfolgter Sperrung wird ein Sperrbildschirm angezeigt,
sobald der Bildschirm aktiviert wird. Auf diesem ist ein Muster, eine PIN
oder ein anderer festgelegter Schlüssel einzugeben.
Summary of Contents for 50 Helium Plus
Page 113: ...RU 114 115 118 120 122 124 126 128 4G WiFi Google AndroidTM www archos com...
Page 114: ...114 ARCHOS 50 Helium USB...
Page 118: ...118 1 2 SIM micro SIM 1 2 1 4 2...
Page 120: ...120 1 PIN 2 PIN SIM 3 OK ARCHOS Wi Fi Power off OK OK 1 2...
Page 121: ...121 RU 2 Settings Display Sleep...
Page 122: ...122 4G Wi Fi 4G 3G SIM ARCHOS 4G 3G 4G 4G 1 2 3 www archos com 3G 4...
Page 126: ...126 Home Remove Uninstall AndroidTM...
Page 127: ...127 RU Widgets Widgets Settings Settings Security Screen lock PIN...
















































