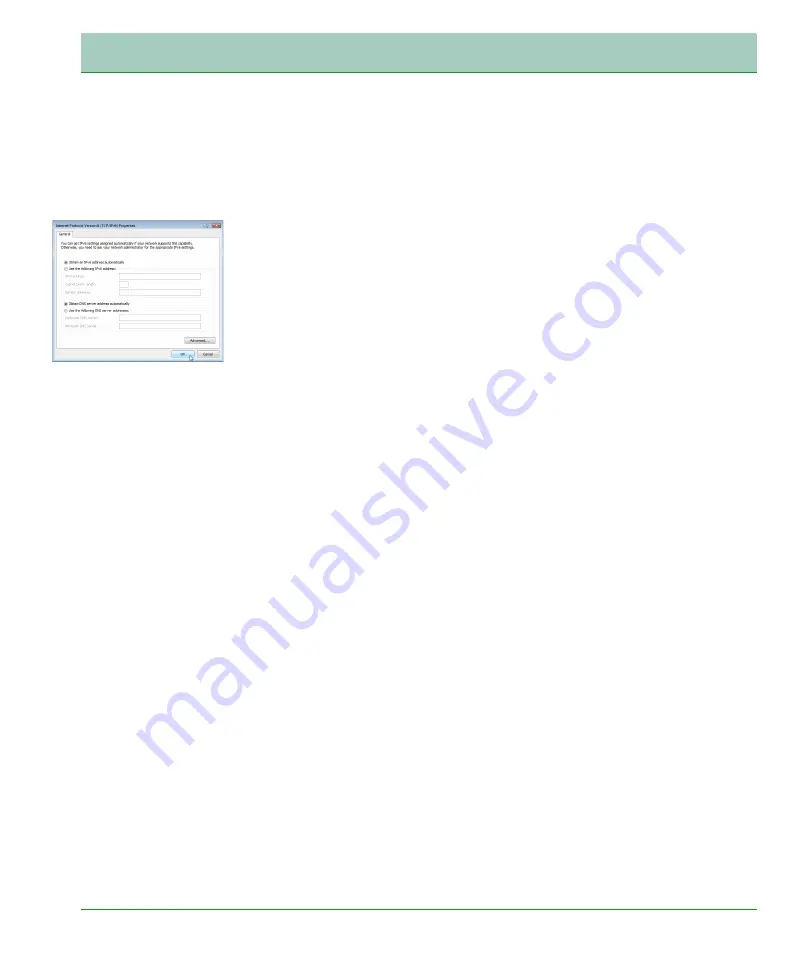
Software Installation
15
Installation
4.
The LAN or High-Speed Internet window will open. Double-click the
connection for this device.
5.
On the connection status screen, click Properties.
6.
Double-click Internet Protocol (TCP/IP).
7.
If Obtain an IPv6 address automatically and Obtain DNS server
address automatically are already selected, your computer is already
configured for DHCP. If not, select the options.
Obtain IP Settings From Your Wireless Broadband Router
Now that you have configured your computer to connect to your Router,
it needs to obtain new network settings. By releasing old DHCP IP
settings and renewing them with settings from your Router, you can
verify that you have configured your computer correctly.
1.
On the Windows desktop, click Start/Programs/Accessories/
Command Prompt.
2.
In the Command Prompt window, type ipconfig /release and press
the Enter key.
3.
Type ipconfig /renew and press the Enter key. Verify that your IP
Address is now 192.168.2.xxx, your Subnet Mask is 255.255.255.0
and your Default Gateway is 192.168.2.1. These values confirm that
your Wireless Broadband Router is functioning correctly.
4.
Type exit and press the Enter key to close the Command Prompt
window.
Your computer is now configured to connect to the Router.
Manual TCP/IP Settings
1.
Follow steps 1-5 in “Window XP” on page 14.
2.
Select Use the following IP Address.
3.
Enter an IP address based on the default network 192.168.2.x (where
x is between 2 and 254), and use 255.255.255.0 for the subnet mask.
Use 192.168.2.1 for the Default gateway field.






























