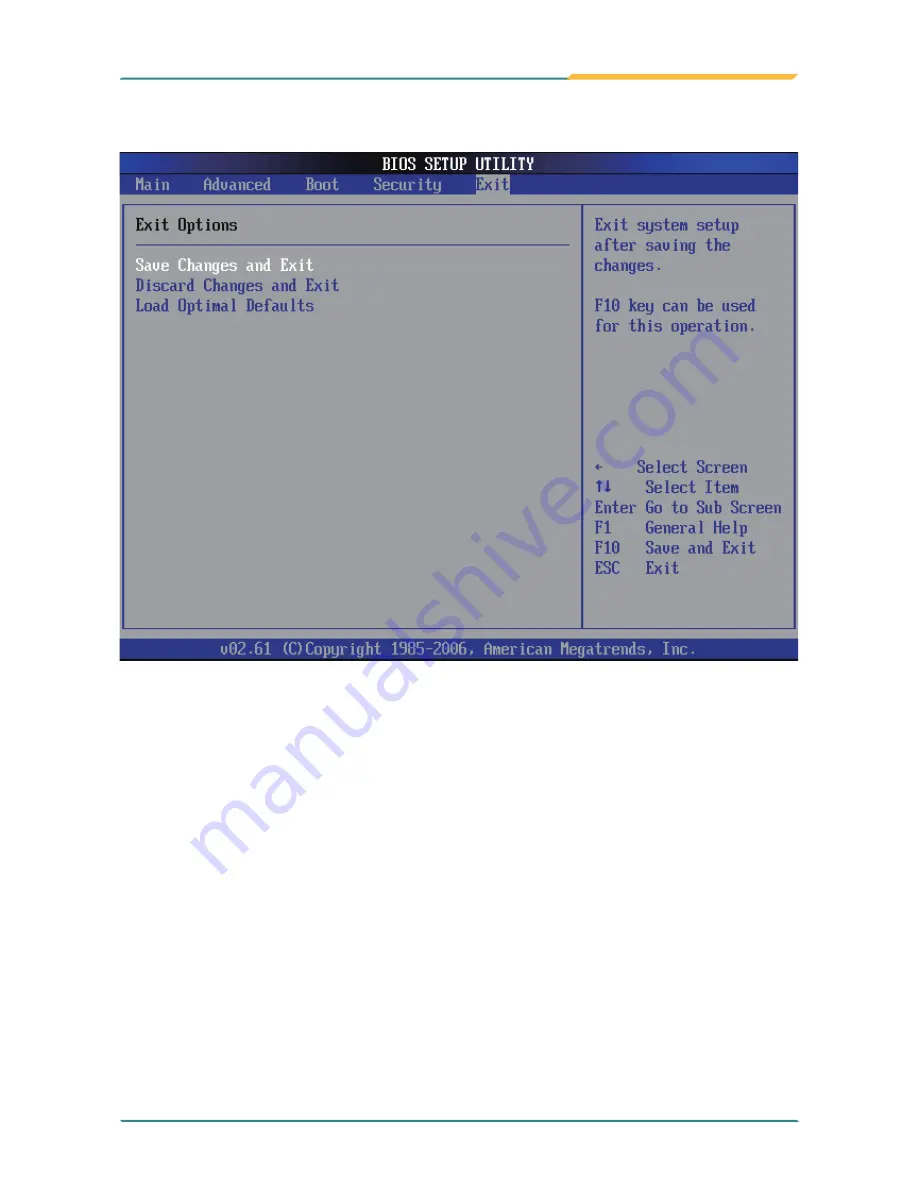
- 63 -
BOS
Pressing <Enter> on this item and it asks for confirmation:
Save configuration changes and exit setup?
Pressing <OK> stores the selection made in the menus in CMOS - a special
section of memory that stays on after you turn your system off. The next
time you boot your computer, the BIOS configures your system according to
the Setup selections stored in CMOS. After saving the values the system is
restarted again.
3.4 Exit Options
Save Changes and Exit
Discard Changes and Exit
Exit system setup without saving any changes.
<ESC> key can be used for this operation.
Summary of Contents for Gladius G0710
Page 1: ...Gladius G0710 S Rugged Tablet PC User s Manual Version 1 0 2009 12 P N 4012071000100P...
Page 2: ...This page is intentionally left blank...
Page 11: ...General Information 1 Chapter 1 General Information Chapter 1 General Informa tion...
Page 15: ...General Information 1 4 Dimensions 210 36 160 Unit mm...
Page 21: ...11 Using the Tablet PC 2 Chapter 2 Using the Tablet PC Chapter 2 Using the Tablet PC...
Page 50: ...40 Using the Tablet PC 3 When the installation is completed click Finish to close the window...
Page 61: ...51 BIOS 3 Chapter 3 BIOS Chapter 3 BIOS...
Page 68: ...58 BIOS 3 3 Boot Settings...
Page 75: ...65 Appendix Appendix Appendix...




































