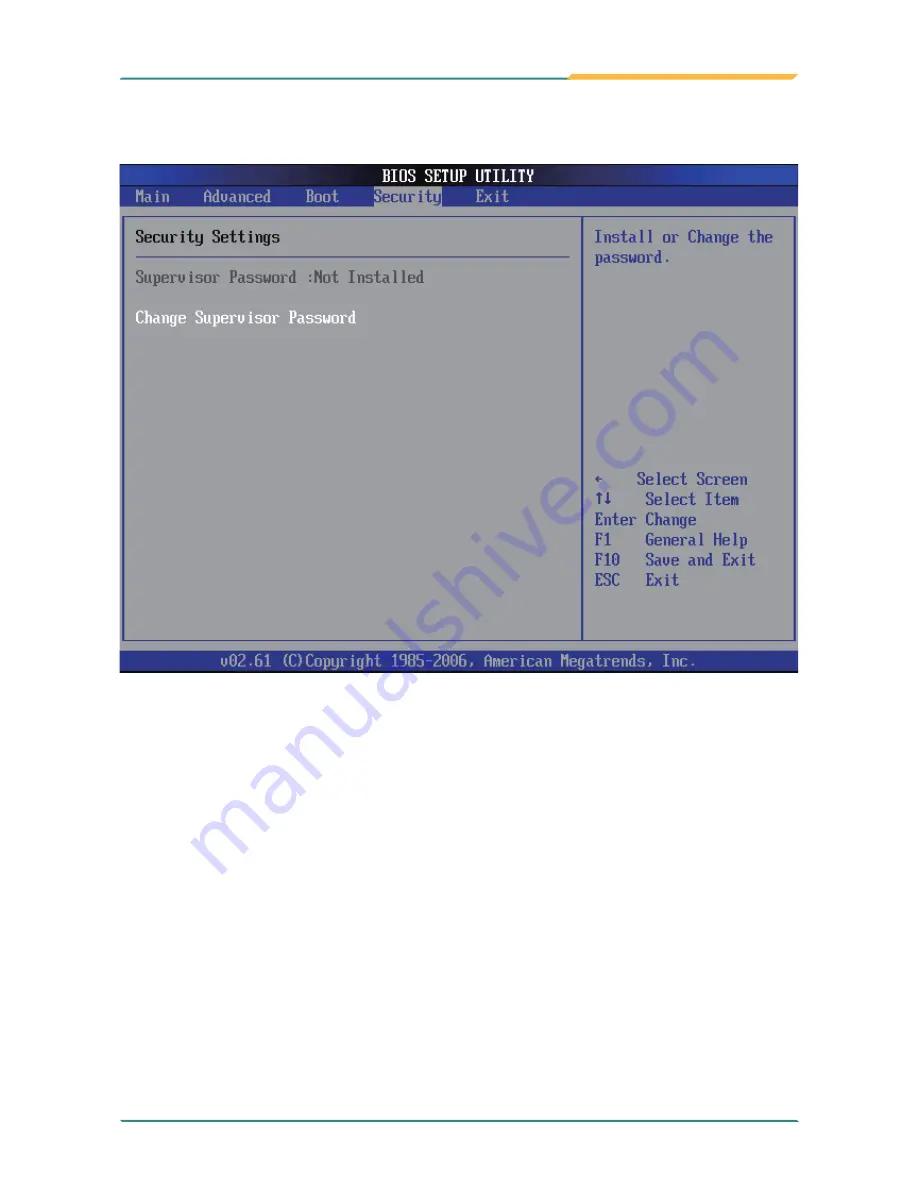
- 61 -
BOS
3.3 Security
Supervisor Password
Set
Change Supervisor Password
to enter and change the options of the
setup menus. When you select this function, the following message will
appear at the center of the screen to assist you in creating a password.
Enter New Password:
Type the password, up to six characters in length, and press <Enter>. The
password typed now will substitute for any previously entered password from
CMOS memory. You will be asked to confirm the password. Type the password
again and press <Enter>. You may also press <ESC> to abort the selection
and not enter a password.
Summary of Contents for Gladius G0710
Page 1: ...Gladius G0710 S Rugged Tablet PC User s Manual Version 1 0 2009 12 P N 4012071000100P...
Page 2: ...This page is intentionally left blank...
Page 11: ...General Information 1 Chapter 1 General Information Chapter 1 General Informa tion...
Page 15: ...General Information 1 4 Dimensions 210 36 160 Unit mm...
Page 21: ...11 Using the Tablet PC 2 Chapter 2 Using the Tablet PC Chapter 2 Using the Tablet PC...
Page 50: ...40 Using the Tablet PC 3 When the installation is completed click Finish to close the window...
Page 61: ...51 BIOS 3 Chapter 3 BIOS Chapter 3 BIOS...
Page 68: ...58 BIOS 3 3 Boot Settings...
Page 75: ...65 Appendix Appendix Appendix...




















