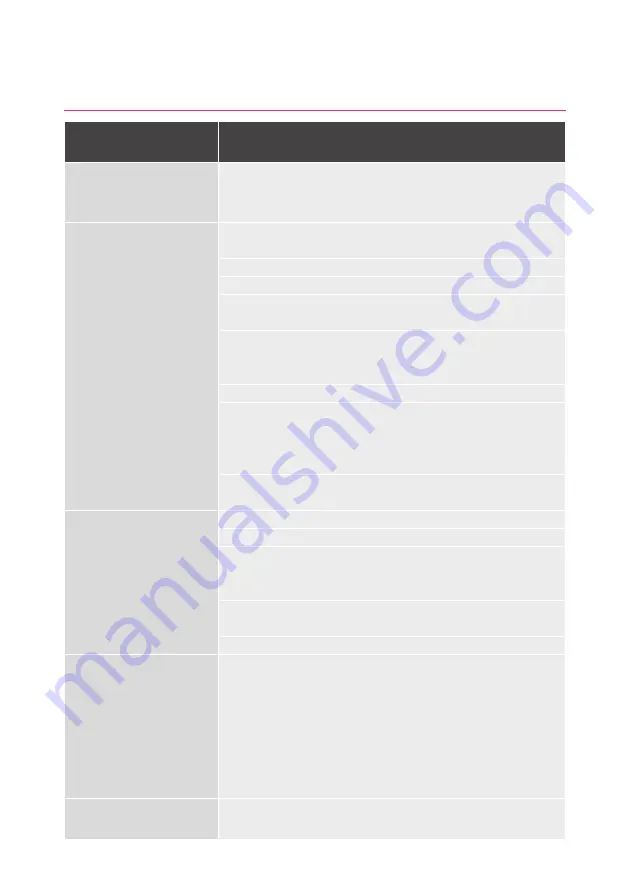
Error/Message
Suggestions and Checks
“Could not connect to the
shower”
If a serial number is displayed, tap on
Try Again. If no serial
number displayed tap on
Cancel and then go through the
process again, ensuring that the below suggestions are followed.
“Network unavailable”
Or
Wifi drops when
connecting to the QSVC
Note: The setup process requires good signal strength between
your phone and the SmartValve™ (not the shower controller).
Close any running apps on the phone before commencing.
Turn off the mobile data connection in the phone’s settings.
Select "Keep WiFi Connection with No Internet" where and when
prompted.
Ensure that your phone / smart device is connected to the home
Wifi network (try running a program or app that requires Wifi
connection).
Close and re-open the Aqualisa app.
In the app journey ensure that QSVC is being selected and that
the password SmartShower is entered correctly- you do not
have to wait for connection confirmation, once QSVC has been
selected wait a few seconds and then return to the Aqualisa app.
Ensure that you are keying your SSID (home Wifi) and password
correctly.
“The operation could not
be completed” (when
trying to start shower)
Ensure your Wifi is working.
Check that the shower operates using the main controller.
If the shower does not work via the main controller, check there
is power to the Aqualisa SmartValve™ (possibly tripped fuse /
circuit or accidentally switched off).
Turn power off to the SmartValve™ for a few minutes and then
reinstate.
Close any other running apps.
The app is missing the
profile feature (Touch and
Optic models only)
Follow the below instructions:
Select HOME.
Select the SHOWERS tab, if it states “Reduced” follow the below
instruction:
Swipe the shower model left or select the arrow and then tap on
"Disconnect from shower".
Select Add new shower and follow the set up (Connecting
shower) steps as per instructions.
Locating the shower serial
number in the Aqualisa app
From the Home Tab, select the SHOWERS tab, then choose the
shower to display the serial number.
App Troubleshooting
For further assistance utilise the Instabug reporting platform - see details on page 15.
23




















