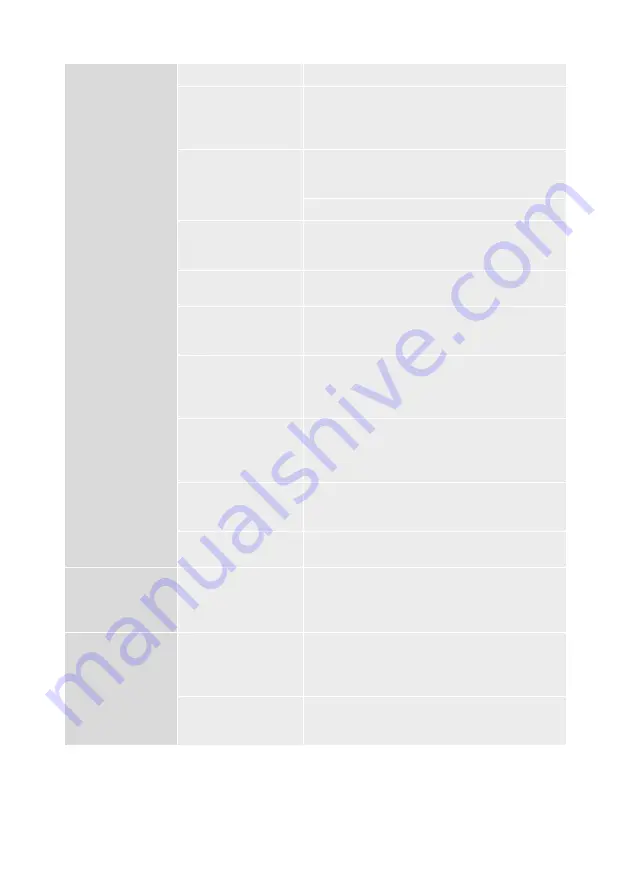
Low / no flow
Seasonal conditions
See previous point.
Incorrect Aqualisa
SmartValve
TM
fitted
If water supplies are gravity fed, the PUMPED
Aqualisa SmartValve
TM
must be used (unless a
separate stand alone pump is being utilised).
Refer to the Smart Installation Guide.
Water supply issue
For the Standard Aqualisa SmartValve
TM
- Ensure
water is turned fully on at the mains and at the
servicing valve in the supply.
Ensure isolation valves are fully open.
Mixed water supplies
For standard Aqualisa SmartValve
TM
- ensure
hot and cold supplies are from the mains water
supply.
Restriction in the
waterway
See same cause in 'Pump noisy and low / no
flow' symptom.
Blocked or kinked
hose liner
Where a flexible hose is fitted, unscrew the
shower hose from the outlet connection and
turn the shower on.
Incoming mains water
pressure or flow too
low (Standard Aqualisa
SmartValve
TM
only)
After confirming that the filters are clear,
check with the local water authority.
Separate, stand alone
pump not activating
(Standard Aqualisa
SmartValve
TM
only)
Ensure sufficient flow to activate the flow
switches of the pump. Refer to IMPORTANT
INFORMATION section in the Smart
Installation Guide.
Aqualisa
SmartValve
TM
pump
not activating
Refer to Setting Water System Mode section
in the Smart Installation Guide, ensure mode is
set to Normal or ECO Gravity setting.
Aqualisa SmartValve
TM
is set to ECO mode
Refer to the above point.
Unable to adjust or
control temperature
Reversed inlet water
supplies (i.e. Hot
supply feeding cold
inlet and vice-versa)
Ensure correct water supply to specified inlet
connection of the Aqualisa SmartValve
TM
.
Fluctuating water
temperature
Incorrect setting
on Logic Module
of Aqualisa
SmartValve
TM
If hot water supply is from a combination
boiler- the Logic module mode MUST be set to
COMBI. Refer to Setting Water System Mode
section in the Smart Installation Guide.
Airlock in water
supplies (for gravity
fed systems only)
See “Air lock” in Possible Cause section on
page 19.
20























