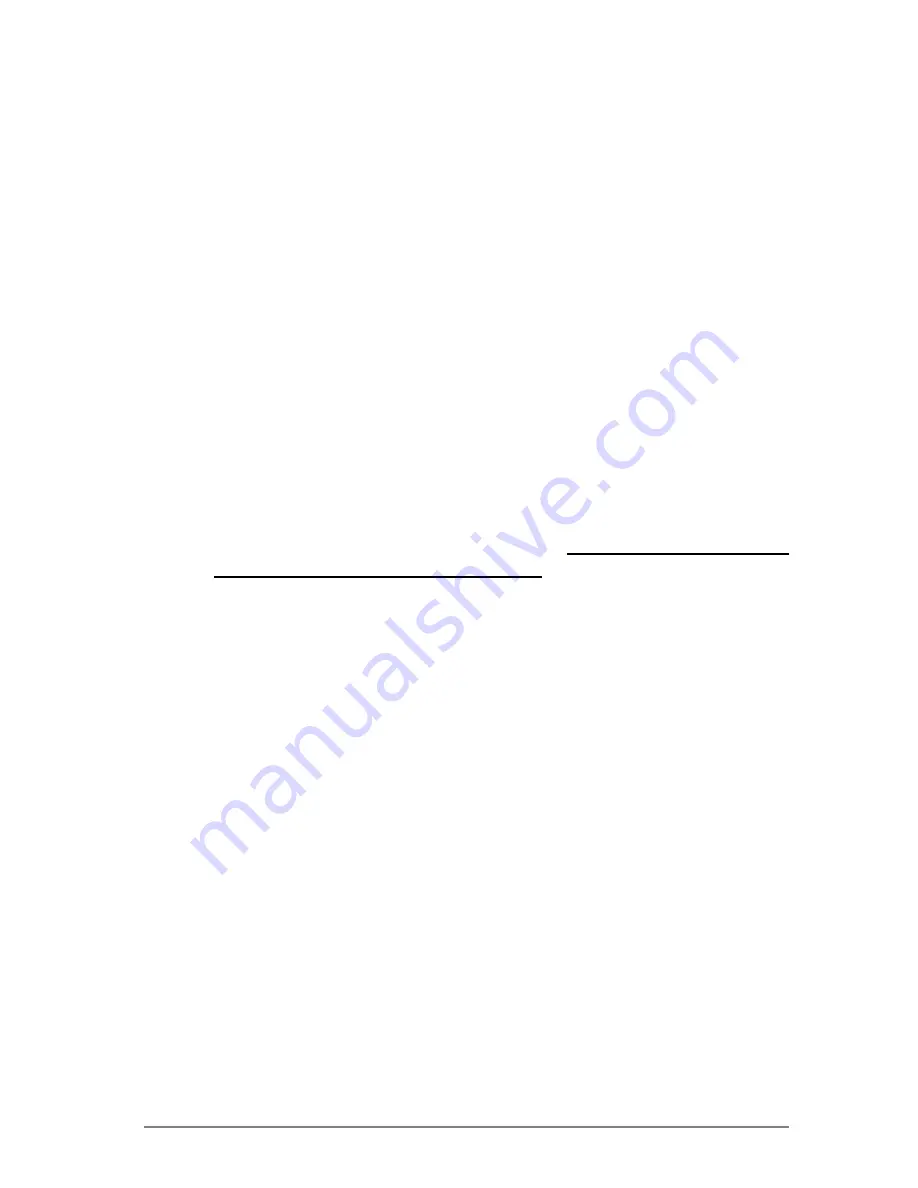
www.apricorn.com
8. Enter the image name in the
File Name
text box, located near
the bottom of the window. You can enter any name you wish.
It might be a good idea to use the date, such as Jan2503 for
January 25 2003. Click
Next
to continue.
9. The Compression Level window will open. In this window, you
can optimize the creation of the image fi le to suit your needs.
Lower compression level increases the speed the image fi le is
created. Higher compression levels create smaller image fi les.
The estimated size and time will be located in the description
section of the window. Choose a compression level and click
Next
to continue.
10. The Image Archive Splitting window will open. Select
Automatic
and then click Next to continue.
11. The Image Archive Protection window will open. If you do not
want to password protect your image, Click
Next
to continue.
If you enter a password, please remember the password for
future use. If you forget the password, you will be unable to
access the image fi le at a later date. Apricorn does not have
the ability to retrieve the password.
Click
Next
to continue.
12. This will open the Image Archive Comments window. You can
use this window to write comments about the image (such as
the imaging date, computer, operating system, etc.). Click
Next
to continue.
13. This will open the Apricorn Image EZ Archive File Creation
Script window. Verify the operations listed in the white box.
If there are corrections to be made, click the
Back
button
to change selected options. The selected operations
will not
execute
until the Proceed button is clicked. If everything
is correct, you can click the
Proceed
button to create the
image fi le.
14. Image EZ completes the selected options, the Congratulations
screen will appear.
15. BACKUP COMPLETE!!! The EZ Upgrade 1.8T now contains a
complete image of the selected drive or partition(s).
16. To learn more about the versatility of Image EZ, including
restoring an image, please consult the Image EZ manual
located on your EZ Gig II CD.
20
























