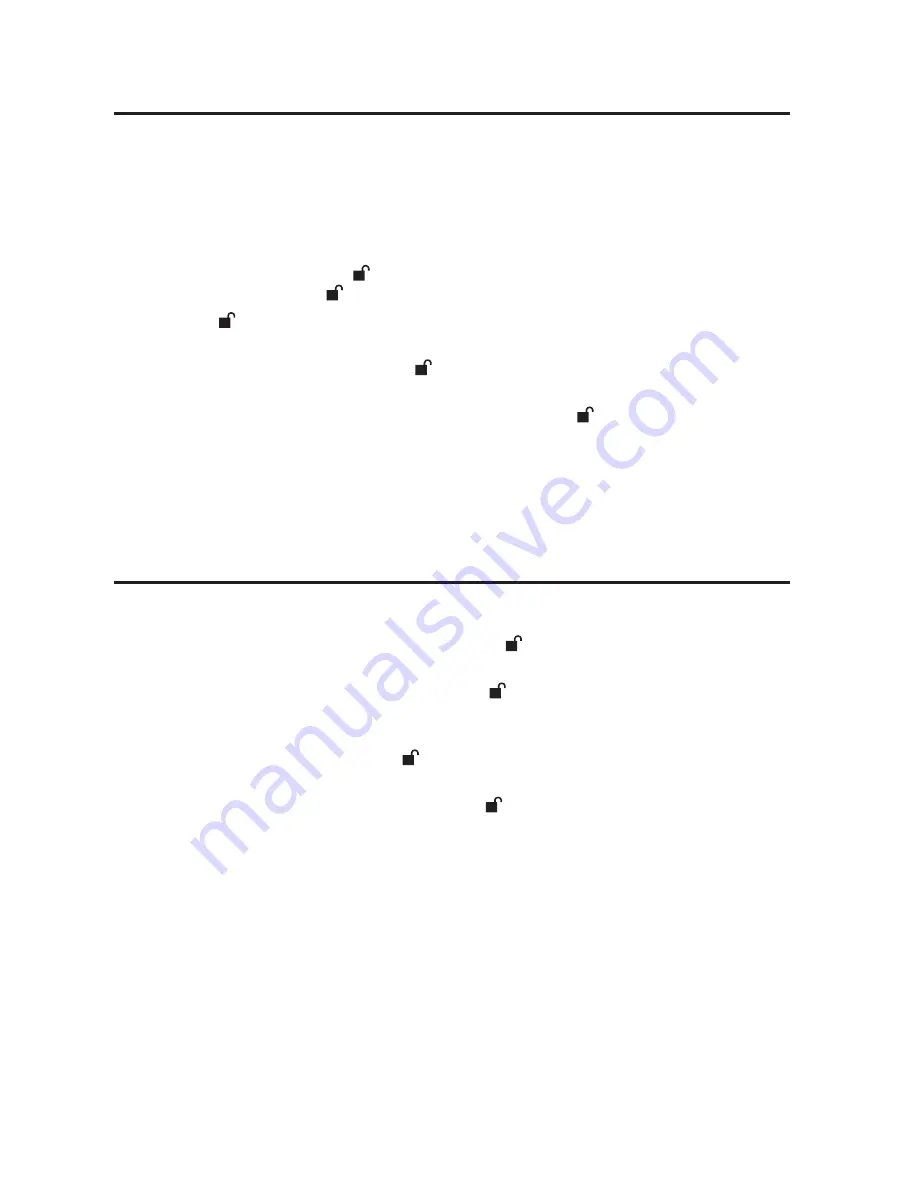
8
Setting One-Time-Use Recovery PINs
Using a One-Time-Use Recovery PIN
Gives the Admin the ability to set Recovery PINs that will allow a User to access data on
the Padlock DT FIPS in the event of a forgotten PIN by creating a new state of User Forced
Enrollment in which a new User PIN can be established without wiping any data off of the
drive. The Admin can establish up to four
one-time-use
Recovery PINs. Once a Recovery PIN
has been used to access the drive, it will no longer be available. NOTE: The Recovery PIN will
not unlock the device, but will place the drive into a User Forced Enrollment state, where the
User can then establish a new User PIN and then access the drive’s data.
1. Enter the Admin mode. (Hold
+ 0
for five seconds. With the
RED
LED blinking, enter the
Admin PIN and press the button.) The
BLUE
LED will now glow steadily.
2. Press the
+ 8
buttons. The
GREEN
LED will blink three times by itself, and then will be
joined by a steady
BLUE
LED.
3. Enter the Recovery PIN and press the button. If PIN is accepted, the
GREEN
LED will blink
three times.
4. Repeat by entering that same Recovery PIN and pressing the button again. If PIN is
accepted for the final time, the
GREEN
LED will blink three times and the Padlock DT will then
return to the Admin mode indicated by a steady
BLUE
LED.
5. To add more Recovery PINs, repeat steps 2-4. When finished, press the
CANCEL
button to
return drive to its Standby mode.
Remember that using a Recovery PIN to set the Padlock DT into User Forced Enrollment
renders that Recovery PIN spent / unavailable for future use.
1. With the drive in Standby mode, press and hold the
+ 7
buttons together for five seconds
and release once the
RED
LED starts blinking.
2. Enter a recovery PIN (from Admin) and press the button. The
GREEN
LED will blink three
times by itself, and then will be joined by a steady
BLUE
LED indicating the drive is in User
Forced Enrollment mode.
3. Enter a new User PIN and press the button. The
GREEN
LED will blink three times if
accepted.
4. Re-enter that same new User PIN and press the button again to verify it. If accepted, the
GREEN
LED will blink three times and then the Padlock DT will return to its Standby state,
indicated by the
RED
LED glowing steadily. The contents of this drive will now be accessible
using this new User PIN.






















