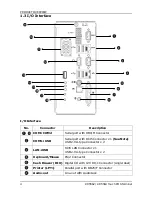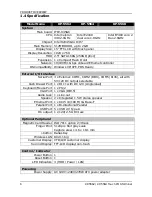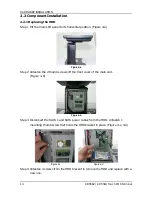PREFACE
KP-5562 / KP-5564 Touch POS Terminal
iii
Important Safety Instructions
Failure to observe these safety instructions may cause body injury, or damage to
the product. Read these instructions carefully and keep this user manual in an
accessible location for future reference.
The product may cause a fire or electric shock when used
improperly. Observe the following safety measures all the time.
If the product is damaged, immediately turn off the power and
disconnect the power cord. Contact your dealer for assistance.
1.
Do not plug in or unplug the power cord with wet hands.
2.
Do not plug the product into an AC outlet with the incorrect voltage
(The correct voltage should be between AC 100V~240V.)
3.
Do not plug several products in one multi-outlet.
4.
Do not apply pressure to the power cord or place heavy objects on it.
5.
Immediately stop using the product if it emits strange noise, odor, or smoke.
6.
Do not use aerosol sprayers containing flammable gas inside or around the
product.
7.
Do not allow foreign objects or liquids to enter the product, serious damage
may result.
8.
Do not place the product on an unstable surface. The product may cause a
fire if it is dropped, damaged, or broken.
The following instructions will help you make better use of this product.
1.
Keep the machine from locations subject to high humidity, dust, and
temperatures out of specification. (Refer to CH.1.4 Specification)
2.
Clean the product by using a dry cloth or a cloth soaked with detergent.
Never use thinner or other volatile solvent for cleaning.
3.
At the end of the day, clean and inspect the exterior of the machine after
turning OFF the product.
4.
Use only specified accessories.
5.
Do not store accessories where they might be exposed to direct sunlight,
high temperature, high humidity, dust level, or gas.
6.
Do not place heavy objects on top of the product /or lean against the product,
these items may fall and cause injury.
7.
Do not block the air vent of the product, this can cause heat to build up
inside the box machine and may lead to fire.
Summary of Contents for KP-5562
Page 2: ......