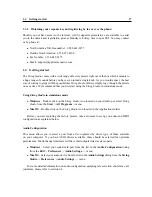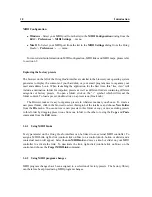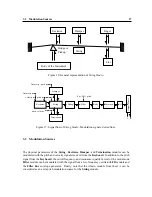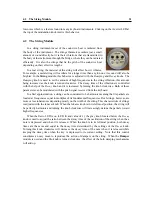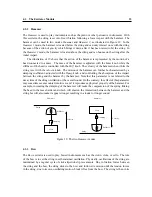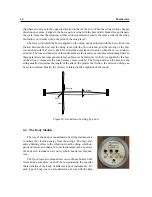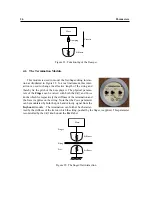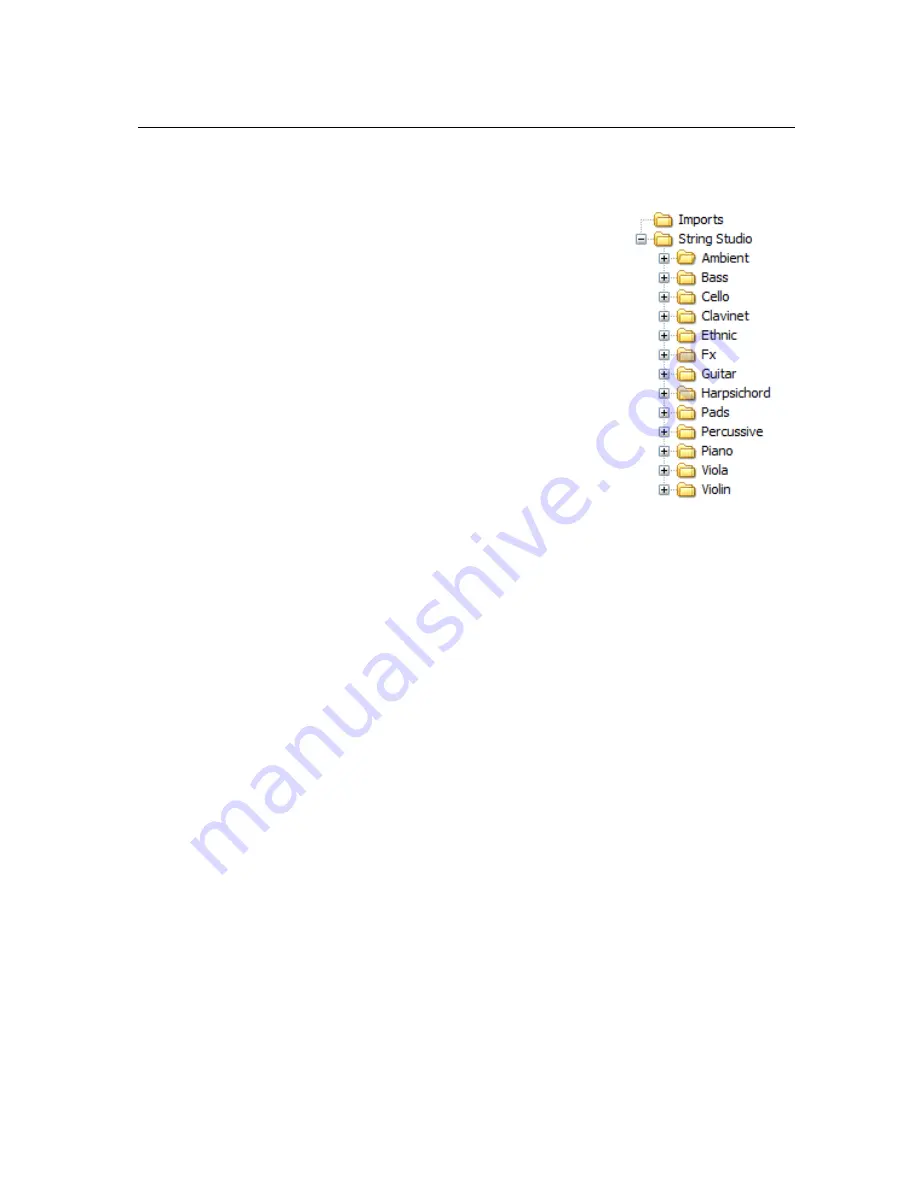
Browser and Presets
21
2
Browser and Presets
String Studio comes with several factory presets covering a wide range
of sounds. This collection of presets lets you play and familiarize your-
self with this synthesizer without having to tweak a single knob. Soon,
however, you will be experimenting and creating your own sounds that
you will need to archive or exchange with other users. All the operations
on presets are conveniently managed with the help of the String Studio
Browser, similar to those found in most email programs, which uses a hi-
erarchical tree structure and a visually intuitive, drag and drop approach.
2.1
Playing Presets
All the presets are located in the String Studio root folder. To explore
the different presets available in String Studio, click on the “+” icon to
the left of the String Studio folder, in other words, expand this branch
of the browser tree, in order to reveal the various preset sub-folders based
on different sound categories. Opening the individual sub-folders reveals
a set of presets represented by blue knob icons.
•
To load a preset, simply double-click on the preset icon or drag and drop the preset icon from
the browser onto the synthesizer interface.
•
Switch to the next or previous preset in the hierarchy by clicking on the “+” and “-” sign on
the right of the preset name in the left corner of the toolbar at the top of the String Studio
interface, or by using the “+” and “-” keys of the computer keyboard.
•
Select a preset in the Browser by using the up and down arrows from the computer keyboard
and click on the Enter key of the keyboard.
•
You can also load a preset by right-clicking/control-clicking on a preset icon and choosing
the Open Preset command from the drop-down menu that appears, or by clicking on a preset
icon in order to select it, then using the Ctrl-O/Apple-O shortcut.
•
It is also possible to load presets using MIDI program changes as described in Section 6.2.
•
Switch to the next or previous preset in the hierarchy by clicking on the “+” and “-” sign on
the right of the preset name in the left corner of the toolbar at the top of the String Studio
interface, or by using the “+” and “-” keys of the computer keyboard.
2.2
Editing and Saving Presets
As soon as a preset is modified, the preset icon located just before the preset name in the toolbar
changes color, indicating that you must save the preset in order not to lose the changes. Modifi-
cations to an existing preset are saved using the Save Preset command from the File menu or the
Summary of Contents for STRINGSTUDIO
Page 1: ...USER MANUAL ...