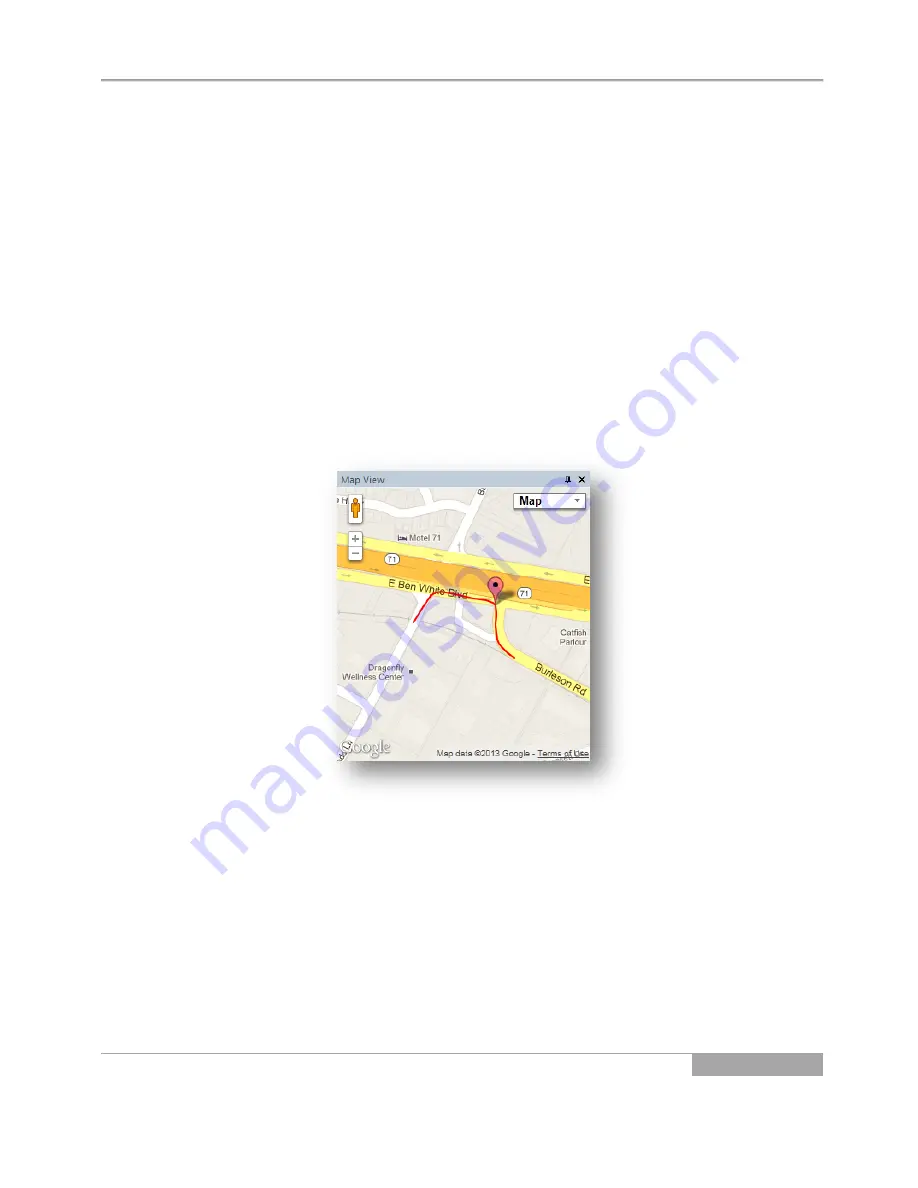
RsPlayer | User Guide
Apollo Video Technology
24000-35
th
Avenue Southeast – Bothell, WA 98021
Toll Free:
888.288.8721;
Tel:
425.483.7100;
Fax:
425.483.7200
www.apollovideo.com
OM-03-1001
Page
6
Data Viewing Panes
3.
Each Data Viewing Pane (map, event, speed and conditionally accelerometer, or other metadata,
depending on availability of data in clip) can be un-docked and re-docked. By selecting and
dragging the title bar of any pane, the pane can be separated from the main video window and
displayed on their own, or repositioned for a custom view.
Custom views can be created and recalled using the Window menu. To restore to the default view,
use the “Reset Window Layout” selection in the Window menu.
Map
3.1.
The Map Viewing Pane displays the route the vehicle traveled over the duration of the clip as well
as the current location (in relation to video and speed playback) of the vehicle.
The red marker (pip) on the map shows the location of the vehicle and moves synchronous
with video playback
A user can also ‘point and click’ to drag the pip along the route to update the video to that
location
The zoom level of the map can be adjusted using the + and
– indicators on the map
The view can be changed from
“Map” to “Satellite” by selecting the Map drop-down menu in
the upper right-hand portion of the pane.











