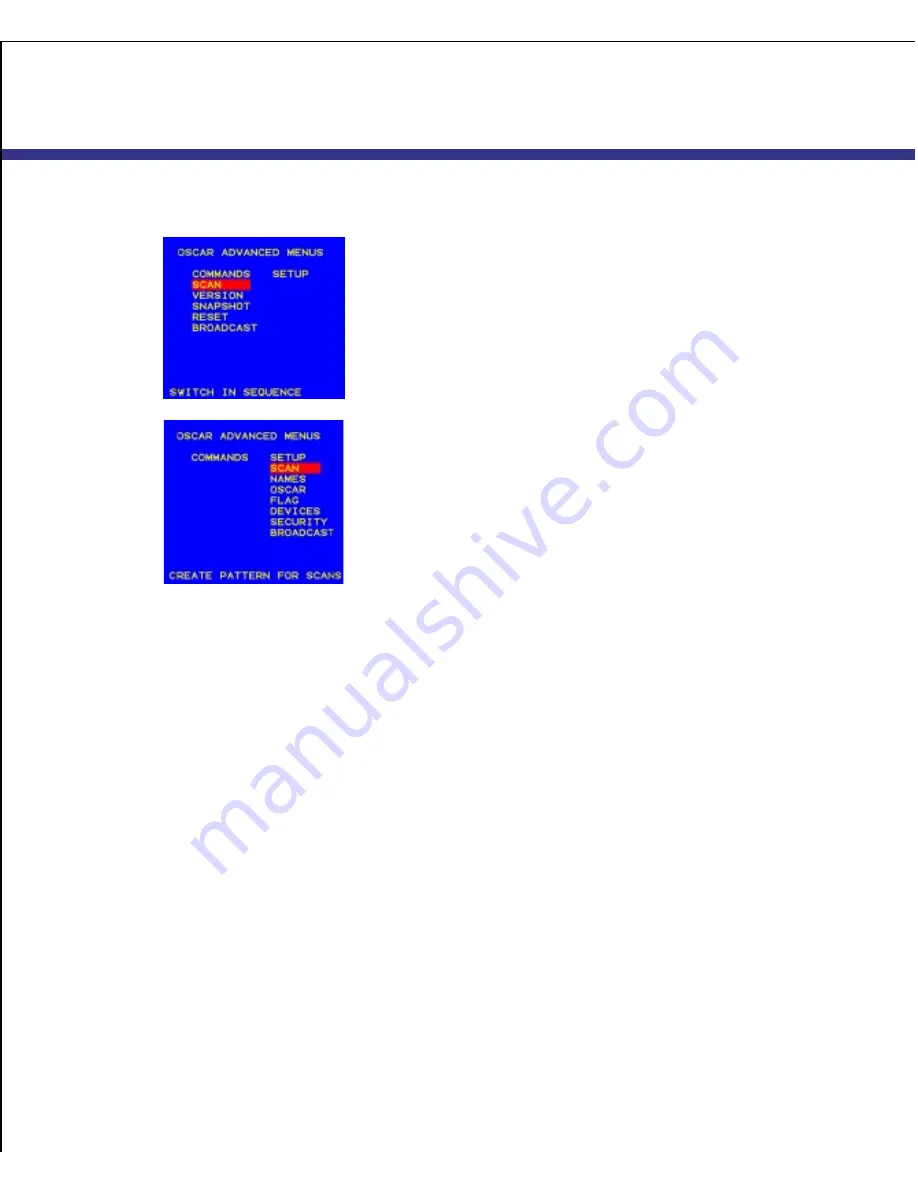
Apex OutLook 140DX/180DX Switch User Guide
30
U S I N G O S C A R
OSCAR A
DVANCED
M
ENUS
S
CREEN
All commands other than selecting computers are performed
from
OSCAR Advanced Menus
. The
Advanced Menus
screen
contains two menus. The
Commands
menu shows the commands
that cause an action to take place. The
Setup
menu shows menu
screens to set configurations.
Opening OSCAR Advanced Menus
1
Press
PRINT SCRN
to open
OSCAR Selection
.
2
Press
F2
.
The
OSCAR Advanced Menus
screen appears showing the
commands listed under the
Commands
menu. Highlighting
Setup
shows screen selections available for configuring your switch.
Moving the highlight with the
ARROW
keys or mouse in either
menu selects a specific command or menu screen.
Exiting OSCAR
!
To exit OSCAR, press
ESC
.
OSCAR A
DVANCED
M
ENU
S
CREEN
















































