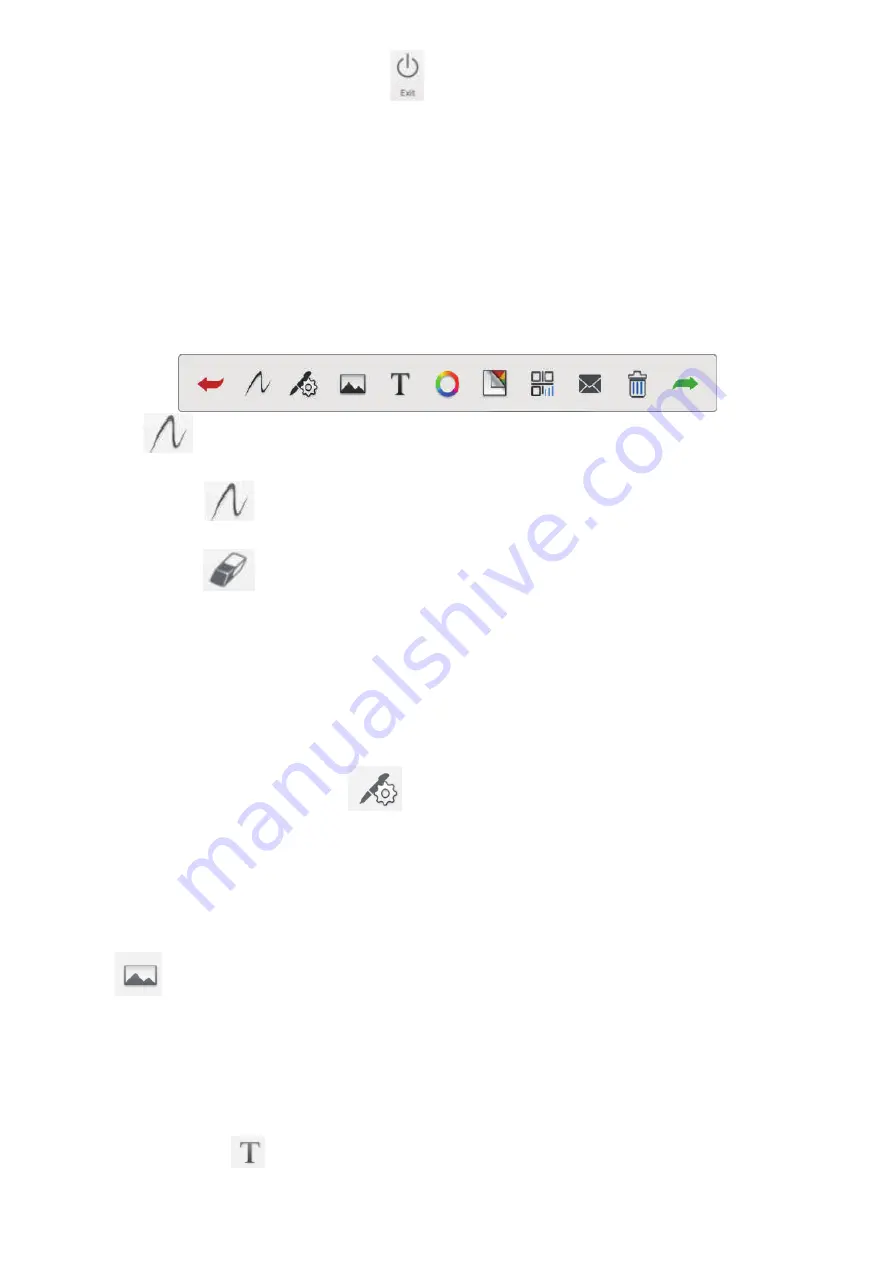
3. Exit the whiteboard: Click the icon to exit the whiteboard pop-up opera-
tion option if there is content on the whiteboard: “Exit after the saving, Exit,
Cancel”, perform function operation according to requirements; if there is no con-
tent on the whiteboard, click to “Exit” the whiteboard to exit directly.
(2) Cancellation and recovery
Click on the far left arrow to withdraw the written error and click on the far right
arrow to undo error.
(3) Click into the drawing tool, which includes: brush, eraser and insert shape.
1. Click to
write the brush.
2. Click to
erase the wrong content.
3. The various tools used in the teaching process can be used directly in the
drawing tool for convenient use.
4. Brush properties
Click into the brush properties
to change the brush's thickness, transparency,
and brush effect as needed.
(5) Image source (Insert Photos)
Click to enter the image source, you can insert pictures in the whiteboard,
you can take pictures directly with the camera, you can also insert other required
pictures.
(6) Enter text (either in whiteboard or photos)
1. Click the icon and click the edit box to insert the text display.
01
02
03
04
05
06
07
08
09
10
11
12
13
14
15
16
17
18
19
20
21
22
23
24
25
26
27
28
29





















