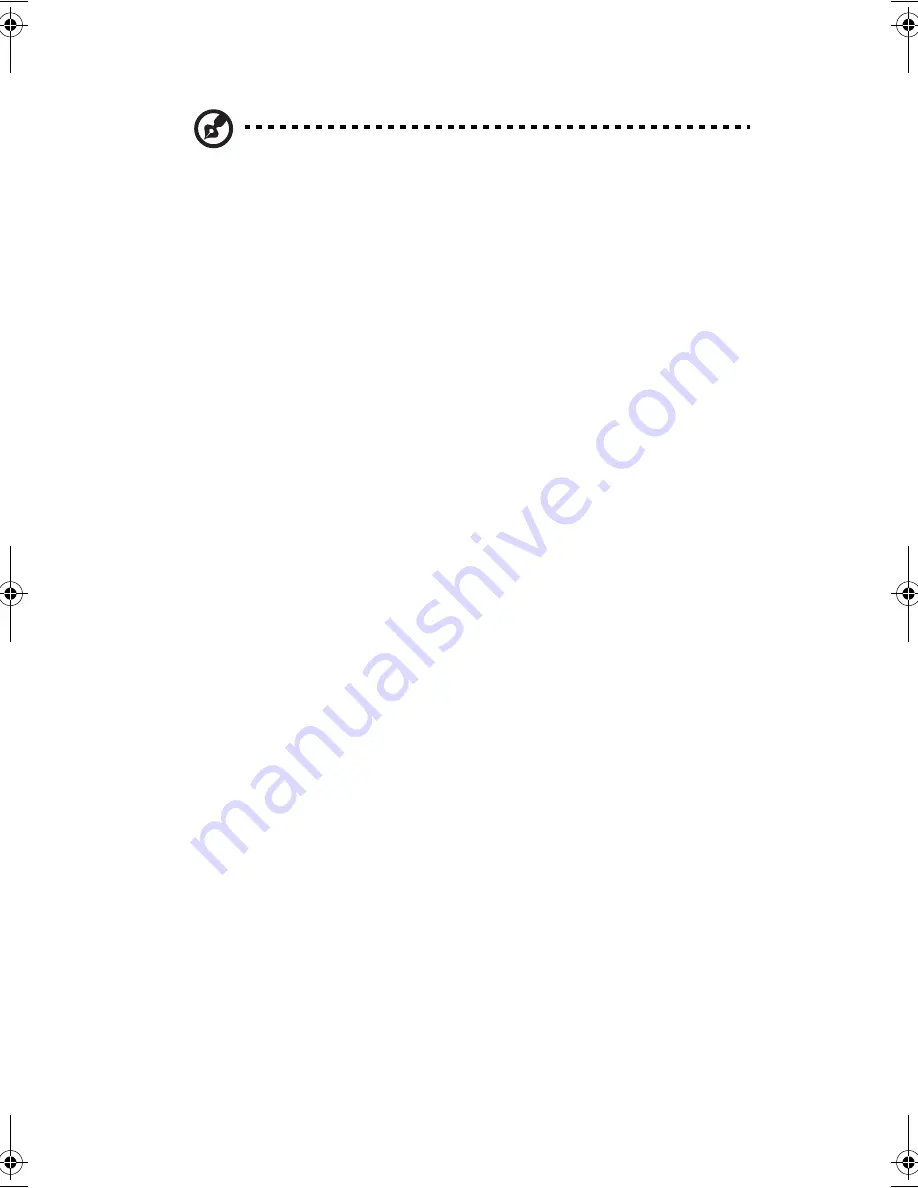
2 Operating on battery power
40
Note
: We suggest that you charge the battery pack before retiring for the day,
letting it charge overnight before traveling. This ensures a fully charged
battery for use the next day.
Checking the battery level
The Windows battery meter indicates the present battery level. Simply rest your
cursor on the battery meter (or AC plug) icon on the taskbar to see the present
charge level of your battery.
Optimizing battery life
This section helps you get the most out of battery operation. Optimizing battery
life prolongs the charge/recharge cycle and improves recharge efficiency. Follow
these suggestions to optimize and maximize battery power:
•
Purchase an extra battery pack.
•
Use the AC adapter whenever possible so that the battery is reserved for on-
the-go computing.
•
Keep the battery pack in the computer powered by the AC adapter. The
constant trickle charge maintains the battery level to eliminate the battery
self-discharge effect. The charge-in-use function also charges the battery
pack.
•
Eject the PC card from the card slot when it is not in use, since the PC card
draws extra power. See “Ejecting a card” on page 49.
•
Store the battery pack in a cool, dry place. The recommended storage
temperature for battery packs ranges from 10 to 30 degrees Celsius. The
higher the storage temperature, the faster the battery pack self-discharges.
•
The batteries can be recharged about 400 times when used as directed.
Excessive recharging decreases battery life.
•
Take care of your battery pack and AC adapter. See “Care and maintenance”
on page vi of the preface.
Battery-low warning
You never have to worry about battery power as long as you are using the AC
adapter. However, when you operate the computer on battery power, pay extra
attention to the power indicator on the display panel.
During a battery-low condition, the power indicator flashes at regular intervals
until battery power is depleted.
KAV-e.book Page 40 Thursday, January 27, 2005 10:47 AM
Summary of Contents for 2681
Page 1: ...Notebook Computer User s guide ...
Page 12: ...Contents xii ...
Page 13: ...1 Getting familiar with your computer ...
Page 15: ...3 A tour of your computer Let us show you around your new notebook computer Top view ...
Page 22: ...1 Getting familiar with your computer 10 PC Card slots ...
Page 46: ...1 Getting familiar with your computer 34 ...
Page 47: ...2 Operating on battery power ...
Page 55: ...3 Peripherals and options ...
Page 67: ...4 Moving with your computer ...
Page 75: ...5 Software ...
Page 76: ...This chapter discusses the important system utilities bundled with your computer ...
Page 82: ...5 Software 70 ...
Page 83: ...6 Troubleshooting ...
Page 92: ...6 Troubleshooting 80 ...
Page 93: ...A Specifications ...
Page 94: ...This appendix lists the general specifications of your computer ...
Page 97: ...B Notices ...
Page 98: ...This appendix lists the general notices of your computer ...
Page 108: ...96 ...
















































