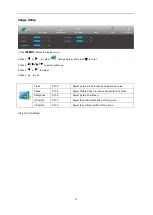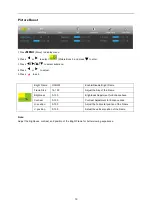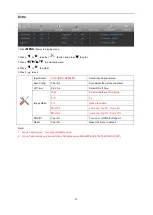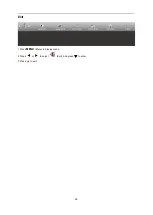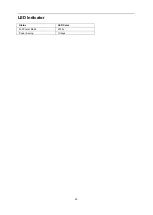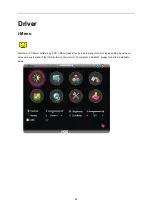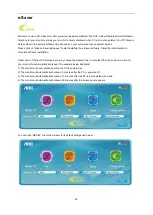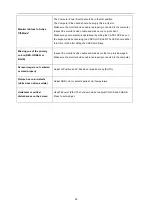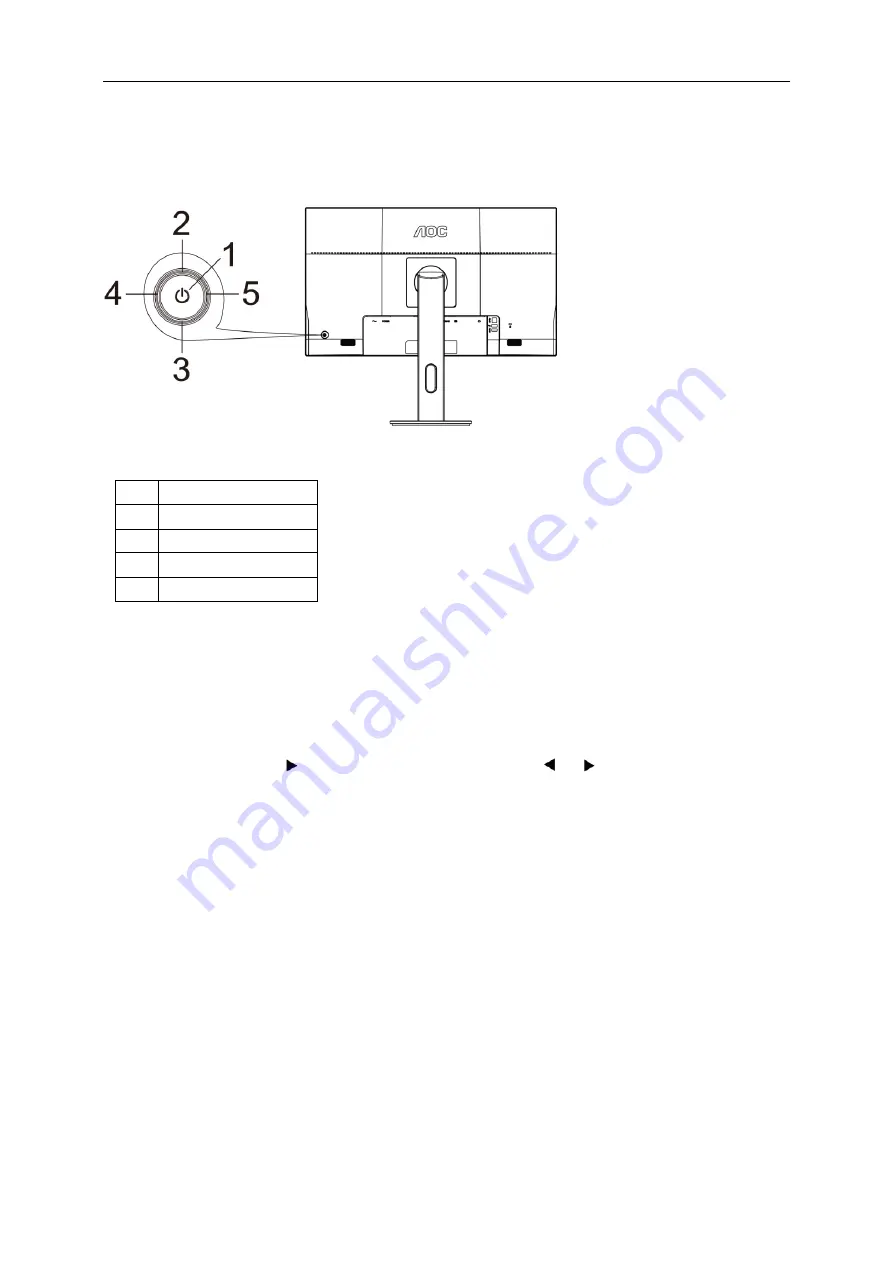
13
Adjusting
Hotkeys
1
Menu/Enter/ Power
2
Source/Auto/Exit
3
ECO
4
Volume
5
Clear Vision
Source/Auto/Exit
When the OSD is closed, press “up” button will be Source hot key function. When the OSD is closed,
press “up” button continuously about 2 second to do auto configure (Only for the models with D-Sub).
Volume
When there is no OSD, press “
” to active volume adjustment bar, press
or
to adjust volume(Only for the
models with Audio)
ECO
When there is no OSD, press “down” to active ECO adjustment bar, press left or right to adjust ECO mode.
Power/Menu/Enter
Press the Power button to turn on the monitor.
When there is no OSD, Press to display the OSD or confirm the selection. Press about 2 second to turn off the
monitor