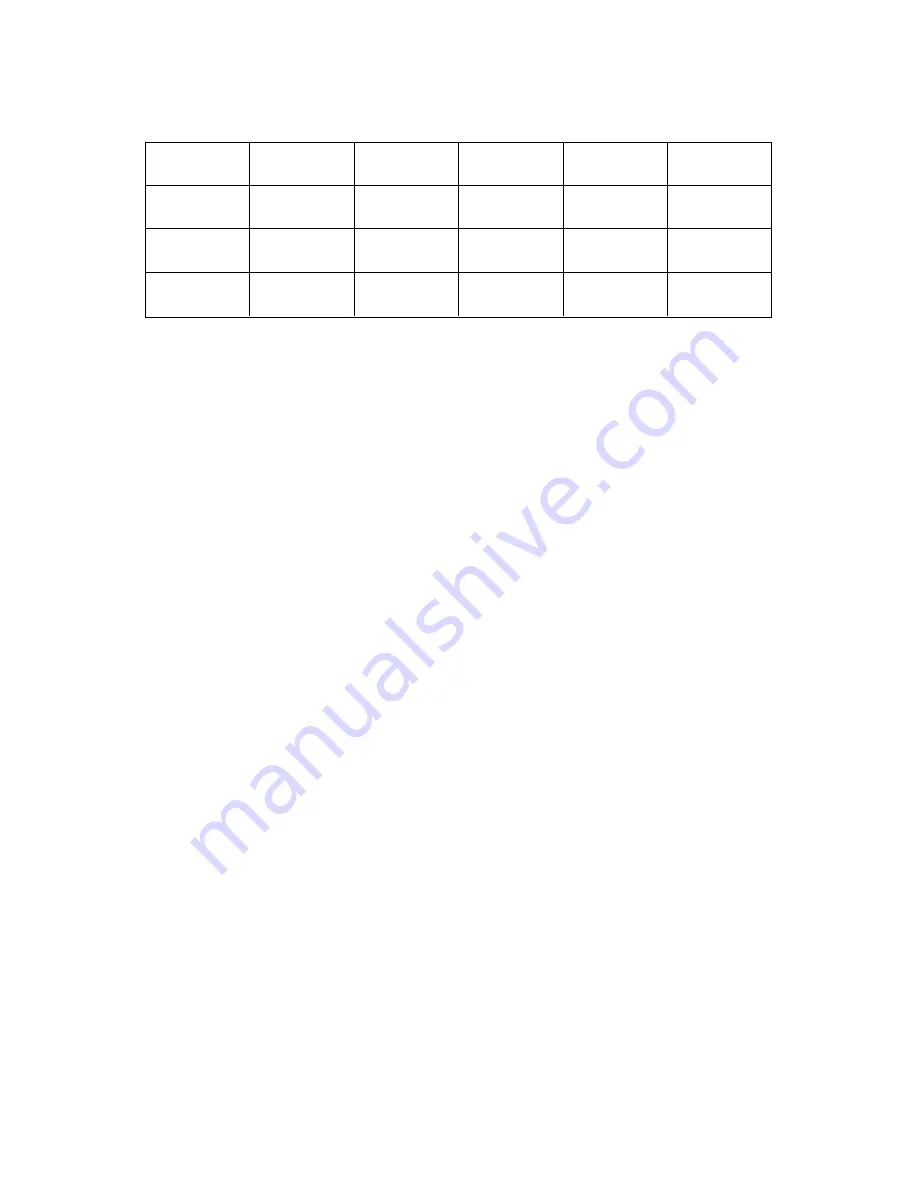
Specifications:
Size:
120 x 120 x 25.4 mm
Rated Voltage:
DC 12V
This case comes with two 80mm front fan mounts, one 80mm side panel fan mount for the VGA
card and one 92mm fan mount in the lower chassis air guide for CPU. These are optional fan
locations, to install fans please read the following directions.
Front 80mm fan mounts
One plastic fan cage is located inside the 3.5" drive cage to cool your hard drives directly. You
should install this fan before you mount your HDD drives into the cage. The 2nd plastic fan cage
is located underneath the internal 3.5" drive cage. Install both fans by dropping the fan into the
cage and pushing it until it snaps in. These fans must be installed so that the air is blowing into the
case. Connect a large 4-pin connector from the power supply to the male 4-pin connector on
each of the fans. We recommend using an Antec 80mm TriCool fans to
balance quiet performance with maximum cooling.
Note:
Please choose your fan speed wisely. In
most cases, a medium or even low speed setting will be enough to supply adequate cooling.
VGA Card Cooling
There is an 80mm fan mount with vents on the side panel right above the VGA card. The vents
can supply fresh air to the card without a fan (passive cooling), or with a fan (active cooling) if you
are using a high performance VGA card that needs extra cooling. Install the fan so that the air is
blowing into the case. We recommend using an Antec 80mm TriCool fan.
CPU Cooling – Chassis Air Guide
Your case includes a special chassis air guide and vents for improved cooling of your CPU. The
air guide consists of two parts: an upper duct with flange and a lower duct with a 92mm fan hood.
The air guide is designed to work with different CPU configurations.
Air Guide Adjustment
There is a vent section on the side corresponding to the CPU area. The air guide comes pre-installed
according to Intel's recommended CPU location. However since not all motherboards follow the
exact recommendation, you may need to adjust the air guide to match your CPU position.
Normal Mode
1. Remove the four mounting screws that fasten the upper air guide flange to the side panel.
2. Move the upper guide flange within the square vents area so that the lower duct hood will
cover the entire CPU cooler.
3. Fasten the upper air guide to the side panel once you have aligned the hood with the CPU.
4. Loosen the thumb-screw that fastens the lower air guide to the upper air guide and lower
the fan duct down to the CPU
Static
Pressure
2.54 mm-H
2
O
(0.10 inch-H
2
O)
Speed
Input
Current
Air Flow
Acoustical
Noise
Input
Power
High
2000 RPM
0.24A
(Max.)
2.24 m³/min.
(79 CFM)
30 dBA
2.9 W
Medium
1600 RPM
Low
1200 RPM
0.2A
0.13A
1.59 m³/min.
(56 CFM)
1.1 m³/min.
(39 CFM)
1.53 mm-H
2
O
(0.06 inch-H
2
O)
0.92 mm-H
2
O
(0.04 inch-H
2
O)
28 dBA
25 dBA
2.4 W
1.6 W
6


























