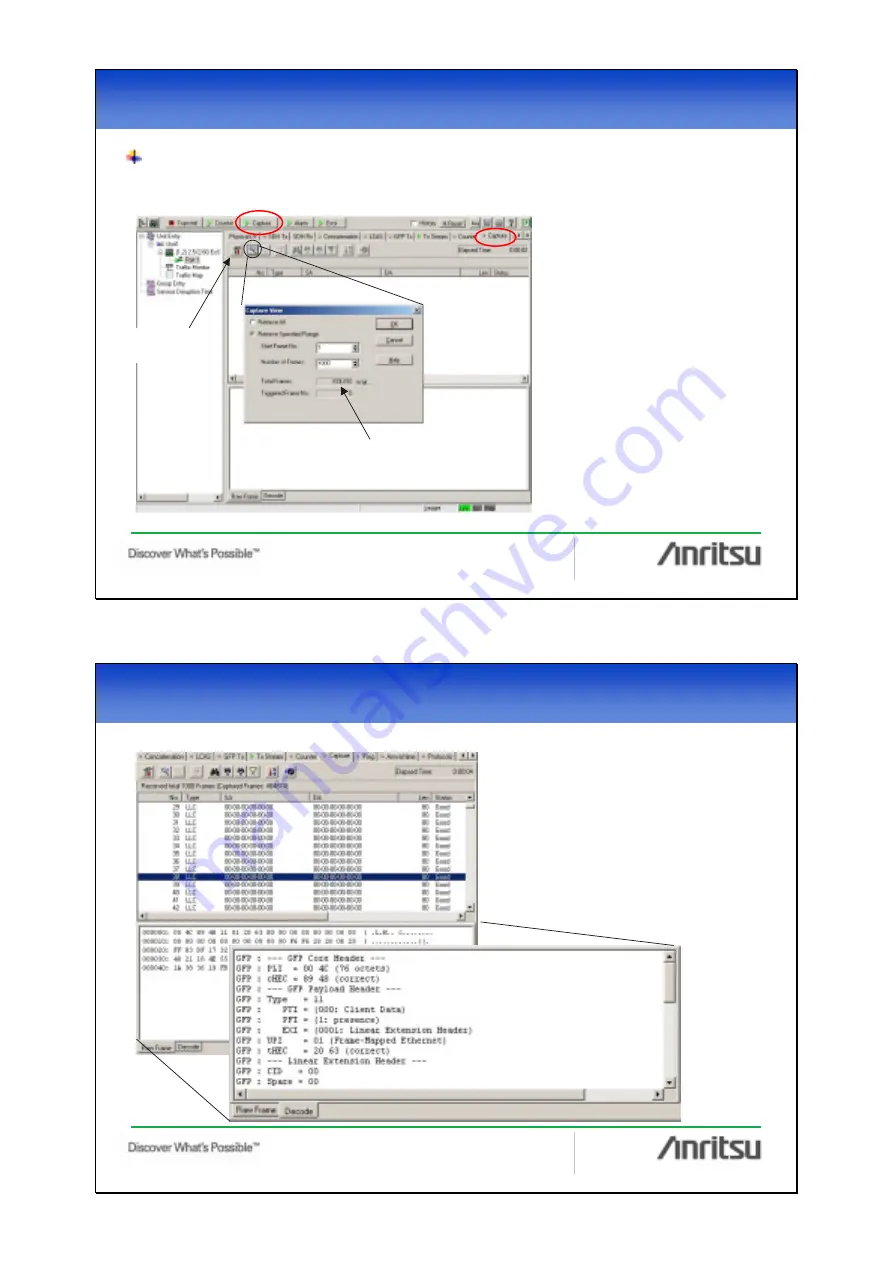
41 / 45
Capture function for checking actual EoS frame traffic
(1) Starting capture
Move to the Capture tab and click
the “Capture” (ON/OFF) button to
start capture.
Click the button again to stop
capture.
(2) Displaying captured data
After capture, select the captured
frames to be displayed on the screen.
Click the Retrieve Capture Data
button to display the Capture View
screen and select the frame to be
displayed.
In this example, frames 1 to 1000 will
be displayed.
It indicate number of captured
EoS frames.
Trigger/Filter
condition button
5.
5.
Measurement
Measurement
-
-
EoS test (6)
EoS test (6)
42 / 45
(3) Analyzing EoS frame
Displayed frame are listed at the top of the
screen. When a frame is selected, the details
of the frame contents are displayed at the
bottom part of the screen.
When the Decode tab is clicked, it is possible
to perform analysis of the displayed EoS
frame (GFP in this example).
5.
5.
Measurement
Measurement
-
-
EoS test (7)
EoS test (7)
21


















