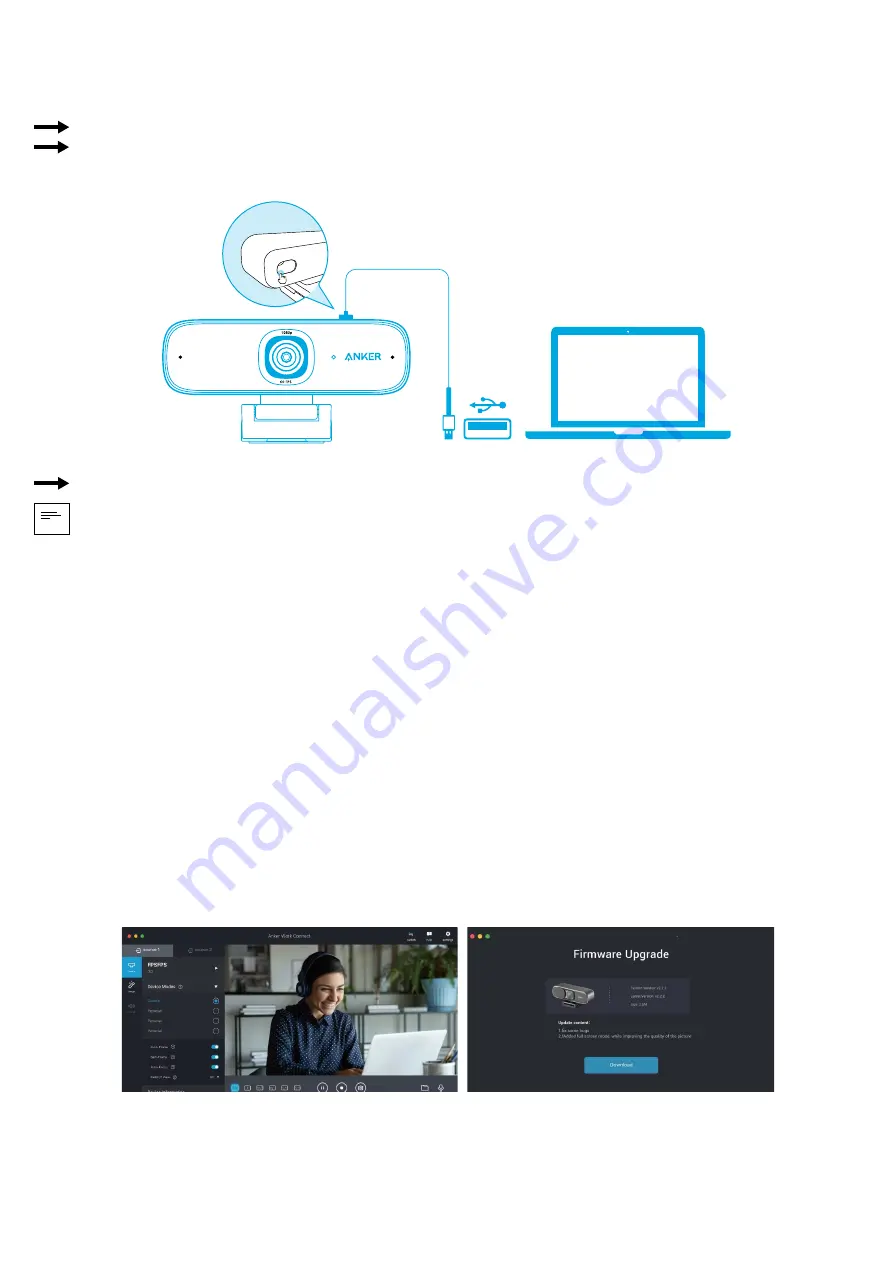
JP 47
コンピューターへの接続
1. 付属の USB-C ケーブルを本製品の USB-C ポートに差し込みます。
2. USB-C ケーブルのもう一方をお使いのコンピューターのポートに差し込みます。
プラグアンドプレイ機能により、コンピューターに接続すると即座にウェブカメラが認識されます。
接続後、お使いのコンピューターですぐにウェブカメラが認識されない場合は、別の USB ポートに接続するか、コ
ンピューターを再起動してから再度お試しください。
3. お使いになるアプリ ( ビデオ会議アプリなど ) を開きます。
アプリ上でウェブカメラの使用を開始すると、LED インジケーターが点灯します。
お使いのコンピューターやアプリによっては、各アプリの設定から、本製品と内蔵マイクを使用する機器として選択する必要があります。
a) Windows 搭載機器の場合
1. [ 設定 ] > [ プライバシー ] > [ カメラ ] から、[ アプリがカメラを使うことを許可する ] をオンにします。
2. アプリ一覧から、各アプリにおけるカメラの使用を有効にします。 カメラアプリを開いた後、フル HD カメラに切り替
えることが必要になる場合があります。
b) macOS 搭載機器の場合
1. [ アップルメニュー ] > [ システム環境設定 ] > [ セキュリティとプライバシー ] を選択し、左側のリストから「カメラ」を
選択します。
2. カメラへのアクセスを有効にするアプリを見つけ、そのアプリ名の横に表示されるチェックボックスを選択します。
c) ソフトウェア (Zoom など )
[ 設定 ] > [ ビデオ ] > [ カメラ ] から本製品 (Anker PowerConf C300) を選択します。
AnkerWork ソフトウェアの使用
Summary of Contents for PowerConf C300
Page 1: ...Anker PowerConf C300 USER MANUAL...
Page 39: ...37 RU Genel Bak 4 5 6 1 3 2 2 1 HD 1080P 2 3 4 5 USB C 6 1 2 1 2 1 2...
Page 48: ...46 JP 4 5 6 1 3 2 2 1 HD 1080p 2 3 LED 4 5 USB C 6 2 1 2 LED 1 2 A 1 2 B PC PC C...
Page 51: ...49 KO 4 5 6 1 3 2 2 1 HD 1080P 2 3 LED 4 5 USB C 6 1 2 LED 1 2 A 1 2 B C...
Page 54: ...52 SC 4 5 6 1 3 2 2 1 1080P 2 3 LED 4 5 USB C 6 1 2 LED 1 2 A 1 2 B C...
Page 57: ...55 TC 4 5 6 1 3 2 2 1 Autofocus HD 1080P 2 3 LED 4 5 USB C 6 1 2 LED 1 2 A 1 2 B C...
Page 60: ...58 AR 4 5 6 1 3 2 2 1 2 3 4 5 USB C 6 1 2 1 2 1 2...
Page 63: ...61 HE 4 5 6 1 3 2 2 1 HD 1080P 2 3 4 5 USB C 6 1 2 1 2 1 2...













































