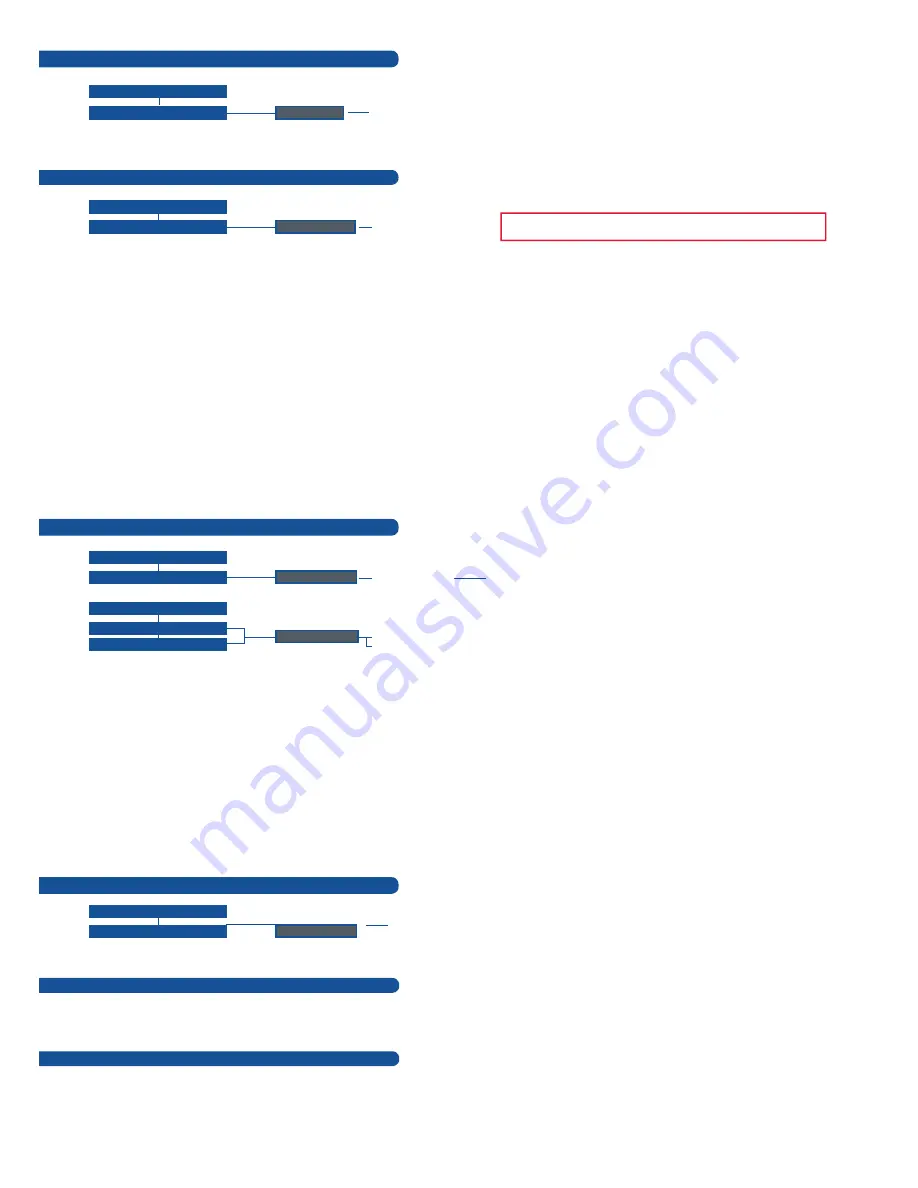
Version : 4.00 - 28/12/2011
Code : 140106
Going further with the OPS200
For complete details and operations procedures, please refer to the
OPS200
User’s Manual and our website for further
information:
www.analogway.com
How to do an AutoTake?
How to record & display a still Frame?
How to disable the HDCP encryption?
How to use the Auto-Lock Function?
Warranty
This
Analog Way
product has a 3 year warranty on parts and labor, back to factory. This warranty does not include faults
resulting from user negligence, special modifications, electrical surges, abuse (drop/crush), and/or other unusual damage.
[AUTO-LOCk]
allows to select an input only if a signal is valid.
HOME MENU (extract)
HOME MENU (extract)
HOME MENU (extract)
HOME MENU (extract)
HOME MENU (extract)
LOGOS / FRAMES
INPUT
CONTROL
MAIN OUT
PREVIEW OUT
CONTROL
Record Frames
DVI1 or DVI2
Auto-Lock
HDCP Detection
AutoTake
Frame #1 to #7
HDCP enable
Disabled
Automatic
Frame:
Full and individual picture.
Logo:
Part of picture like a graphic symbol which represent a company or organisation.
It is possible to store up to 7 frames and 7 logos in the OPS200 non volatile memory.
► Select
[RECORD FRAMES]
in the Logos/Frames menu.
► A white rectangle will appear on your main display, indicating the Frame which will be captured.
► Select an empty Frame memory to store the Frame into. Your Frame will now be stored.
► To recall a frame: press the
[BkGND/FRAME]
button, select a Frame number (#1 to #7), then press the
[TAkE]
button. Your background Frame will appear on your main screen, under any other active layers. Be
sure to clear or move any other layers to expose the Background Frame layer.
► To remove the Background Frame, press
[BLACk]
button, then
[TAkE]
button.
► Once you have recall a Frame, you can recall live layers on the top of it.
TIP: A long press on the [BACkGROUND FRAME] button will set all other layers to black/clear on the preview. Press
[TAkE] to view your selected frame.
The HDCP Encryption can be disabled on DVI inputs #1 to #2 or/and Main Output / Preview Output. This can be useful
when you have a computer which is detecting the HDCP compliance of your switcher and protecting the content by
encrypting the signal from this computer. This feature will disable the HDCP compliance on this specific DVI input only.
If you want to use HDCP content from your sources, be sure to use only HDCP compliant screens or projector. If it’s
not the case, the output image could be disabled. When displaying HDCP protected sources on non HDCP compliant
equipment, the following message will be displayed on the device screen: «
Due to HDCP content, non HDCP screens
cannot display protected sources
».
Screen will go to black without displaying the HDCP input image, or partially layer out on HDCP content.
The output status can provide you all information about the output in real time. This feature is particularly useful when
HDCP is used with long cable to be sure the communication is well handled.
The Autotake function performs a
[TAkE]
automatically each time an input is selected.
The [Empty] term appears next to all unused slots
Enabled or disabled
Enabled or disabled
Enabled or disabled






















