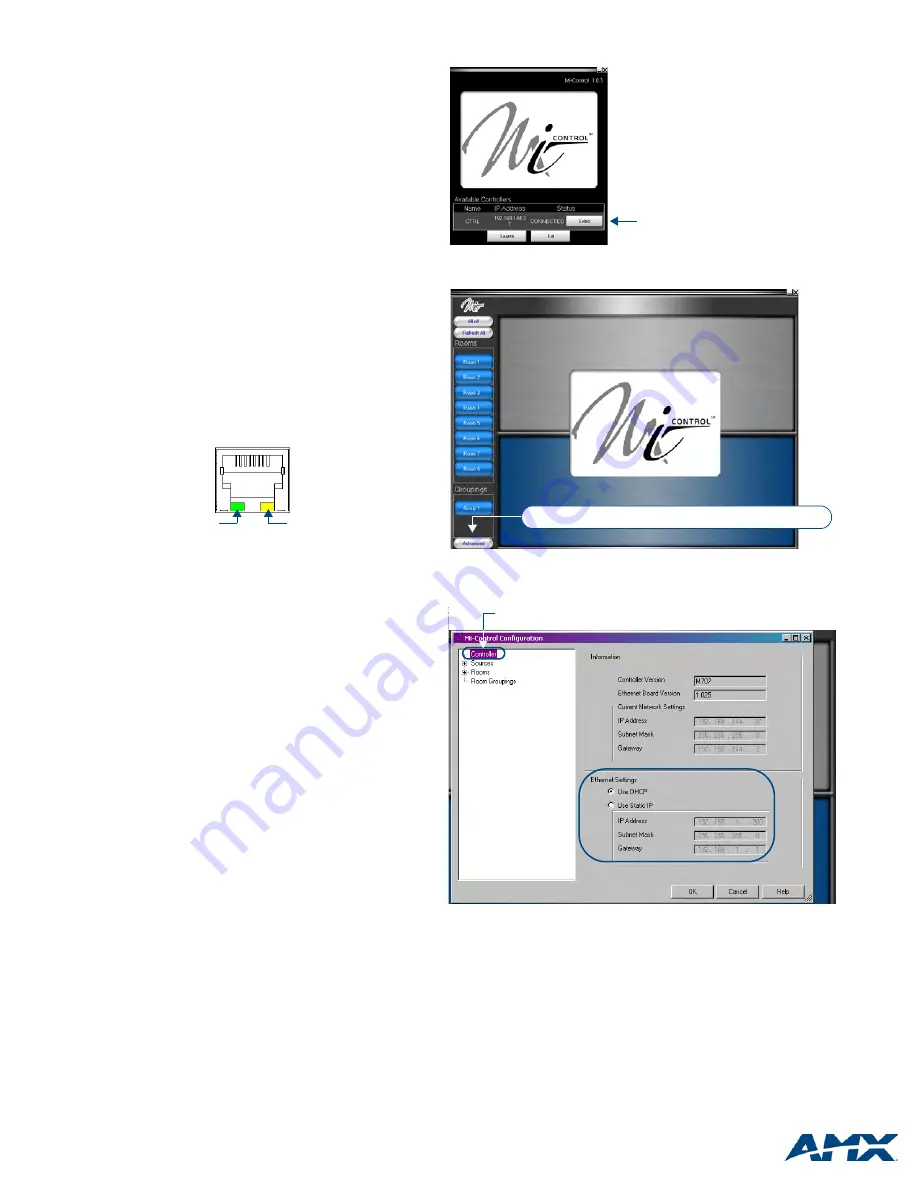
For full warranty information, refer to the AMX Instruction Manual(s) associated with your Product(s).
8/07
©2007 AMX. All rights reserved. AMX and the AMX logo are registered trademarks of AMX.
AMX reserves the right to alter specifications without notice at any time.
3000 RESEARCH DRIVE, RICHARDSON, TX 75082 • 800.222.0193 • fax 469.624.7153 • technical support 800.932.6993 • www.amx.com
93-1101-61
REV: A
6.
Carefully connect the ribbon cable to the DAS-MNET.
Note
: When the 20-pin connector on the ribbon cable is positioned prop-
erly, it should snap into the connector on the DAS-MNET without undue
force. To avoid damage to the ribbon cable and/or DAS-MNET card, do
not force the connector into place.
Be sure that both ends of the cable are securely plugged into their
respective boards through the 20-pin connectors.
7.
Replace the unit cover and apply power to the Controller.
Mi-Series LCD Display
Once the DAS-MNET has been installed and power has been applied to the
Mi-Series Controller, additional information is available via the LCD display on
the front panel of the Mi-Series controller.
To access the DAS-MNET information on the front LCD display:
1.
With the AMX logo displayed on the Mi Series LCD display, press the
Select button to access the Main Menu.
2.
Press the Left arrow button to scroll to the About menu item. Press Select
to access the About menu.
3.
Press the Left arrow button to scroll to the NIC menu item. Press Select to
access the NIC menu, which displays the following information specific to
the DAS-MNET card:
• The version of NIC card firmware currently loaded on the DAS-MNET is
indicated in parenthesis, after the phrase “Network Interface Card”.
• The IP Address currently assigned to the DAS-MNET.
• DHCP status (Enabled or Disabled).
• Select “OK” to return to the previous menu.
Ethernet Port and LED Indicators
The Ethernet port on the DAS-MNET uses two LEDs to indicate status and
activity, as described below (FIG. 6):
Ethernet Port
RJ-45 port for 10/100 Mbps communication. The Ethernet Port automatically
negotiates the connection speed (10 Mbps or 100 Mbps) and whether to use
half duplex or full duplex mode.
Ethernet Link/Activity LEDs
Ethernet Port: RJ-45 port for 10/100 Mbps communication. LEDs show
communication activity, connection status, speeds, and mode information:
• SPD (speed) - Green LED lights On when the connection speed is 100
Mbps and turns Off when the speed is 10 Mbps.
• L/A (link/activity) - Yellow LED lights On when the Ethernet cables are
connected and terminated correctly, and blinks when receiving Ethernet
data packets.
Changing the IP Address on the DAS-MNET
If the DAS-MNET fails to establish an IP Address via DHCP (the default
setting), it automatically assigns the following arbitrary IP Address and Subnet:
IP Address = 192.168.1.200
Subnet = 255.255.255.0
In this case, you will have to change the IP Address via the Mi-Control software
application (v1.0.3 or higher), available for download from www.amx.com.
Download and install the software first, and refer to the online documentation
for further details.
Note
: The Mi-Control software application must reside on a PC that is on the
same subnet as the target Mi-Series Controller in order to communicate with
the Controller.
1.
Launch the Mi-Control software. The initial view is the Main screen shown
in FIG. 7. This screen displays various info specific to the Mi-Series
Controller.
2.
Click the
Select
button to access the
Details
screen (FIG. 8):
3.
Click the
Advanced
button to access the
Control Configuration
screen
(FIG. 9):
4.
Select the
Use Static IP
option to enable the
IP Address
,
Subnet
Mask
and
Gateway
fields.
5.
Enter the IP Address information as desired and click
OK
to apply your
changes.
FIG. 6
Ethernet Port LEDs
SPD
- Speed LED
connection speed is 100 Mbps
and turns Off when
lights (green) when the
L/A
- Link/Activity LED
lights (yellow) when the
Ethernet cables are
connected and
terminated correctly.
speed is 10 Mbps.
FIG. 7
Mi-Control software - Main screen
FIG. 8
Mi-Control software - Details screen
FIG. 9
Mi-Control software - Control Configuration screen
Click “Select” to access
the Details page
Click
Advanced
to access the Control Configuration screen
Controller
must be selected in order to access the Ethernet Settings




















