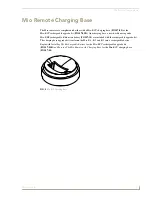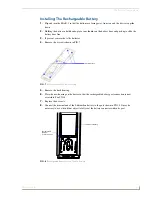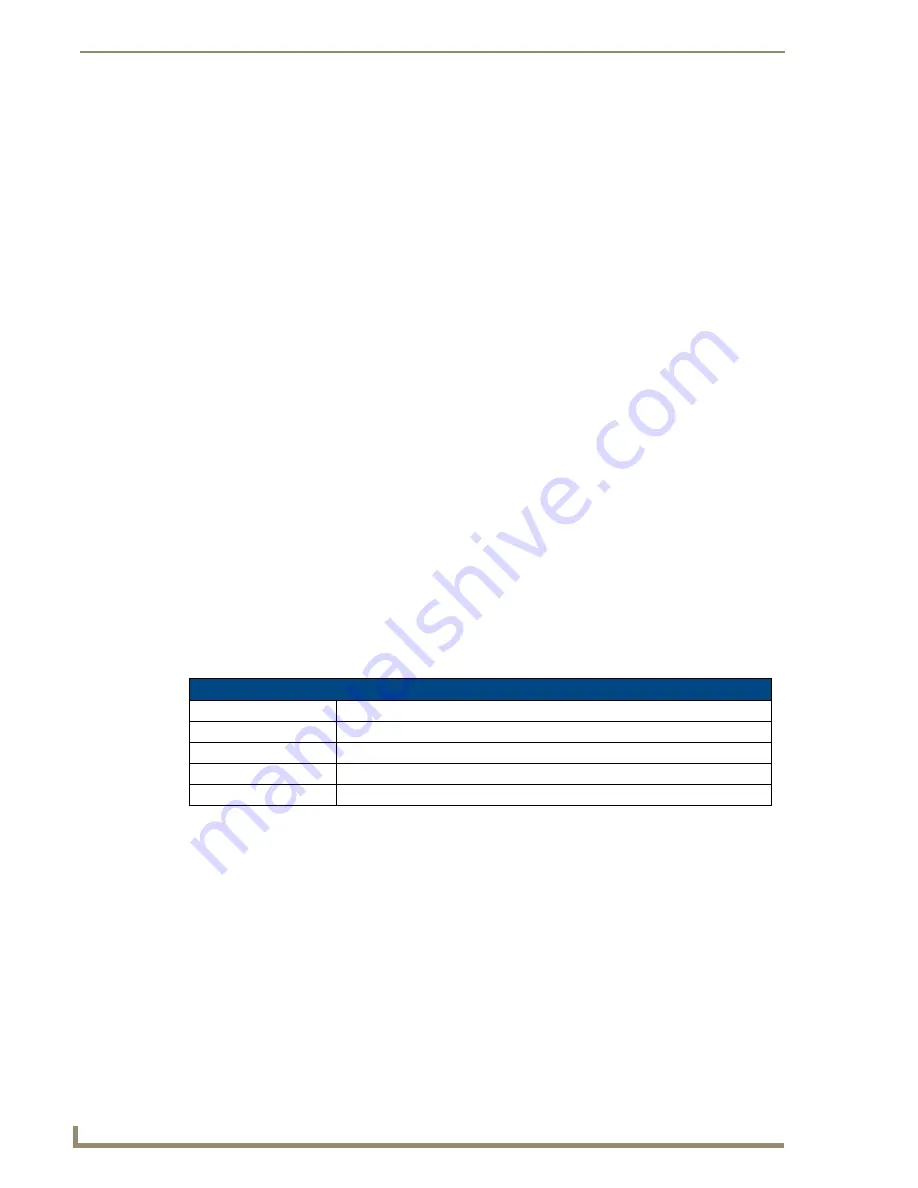
Programming The Mio R-1
8
Mio Modero R-1
Download Mode
Pressing "3" on the remote toggles the Download mode OFF and ON. The Download mode must be ON
before you can download a file to the Mio R-1 device. While the Download mode is ON the device will
not go to sleep. A power cycle will return the device to Download OFF.
Debug Mode
Pressing button "4" on the remote toggles development mode between ON and OFF. The display
indicates the selected mode. In development mode, the display shows the IR code assigned to buttons
when pressed.
This mode is useful to the programmer when determining what IR codes are associated to each mode.
Battery Type
Pressing button "6" on the remote toggles the battery type between Normal and Recharge. The display
indicates the selected type. The type of battery in the Mio R-1 dictates the battery type you need to set.
LED Awake Brightness
Pressing button "7" on the remote toggles the Power LED brightness mode from LOW to MED and then
HIGH. The display indicates the selected mode.
Sleep Brightness
Pressing button "8" on the remote toggles the Sleep brightness mode from OFF to LOW and then MED.
The Sleep brightness is the state the Mio R-1 assumes while in the charging cradle.
TeleText Mode
For various reasons, the standard numeric keypad for the Mio R-1 may be bypassed in favor of using the
TeleText mode. This mode allows the central toggle wheel to be used to enter alphanumeric information,
such as passwords, much like the toggle wheel on a phone.
Pressing button "9" puts the central toggle wheel into TeleText mode. Press "9" again to leave TeleText
mode.
Setting The IR Frequency
The Mio R-1 is set to the IR frequency 38KHz by default. You need to utilize the IRMODE Serial
Command to change the frequency to 455KHz. To set the frequency to 455KHz:
1.
Establish a HyperTerminal session with your device.
2.
Send "
IRMODE 455
" to the device.
3.
Close the HyperTerminal session.
The command, "
IRMODE 38"
switches the device back to 38KHz.
TeleText button functions
Toggle Wheel up/down
Scrolls character up/down
Toggle Wheel left/right
Moves cursor left/right between
Last
button
Backspace (moves cursor back one space and erases previous character)
Exit
button
Abort (erases previously selected information without entering it)
Enter
button
Done (submits information)
Summary of Contents for FG147
Page 4: ......
Page 6: ...ii Mio Modero R 1 Table of Contents ...
Page 10: ...Mio R 1 Setup 4 Mio Modero R 1 ...