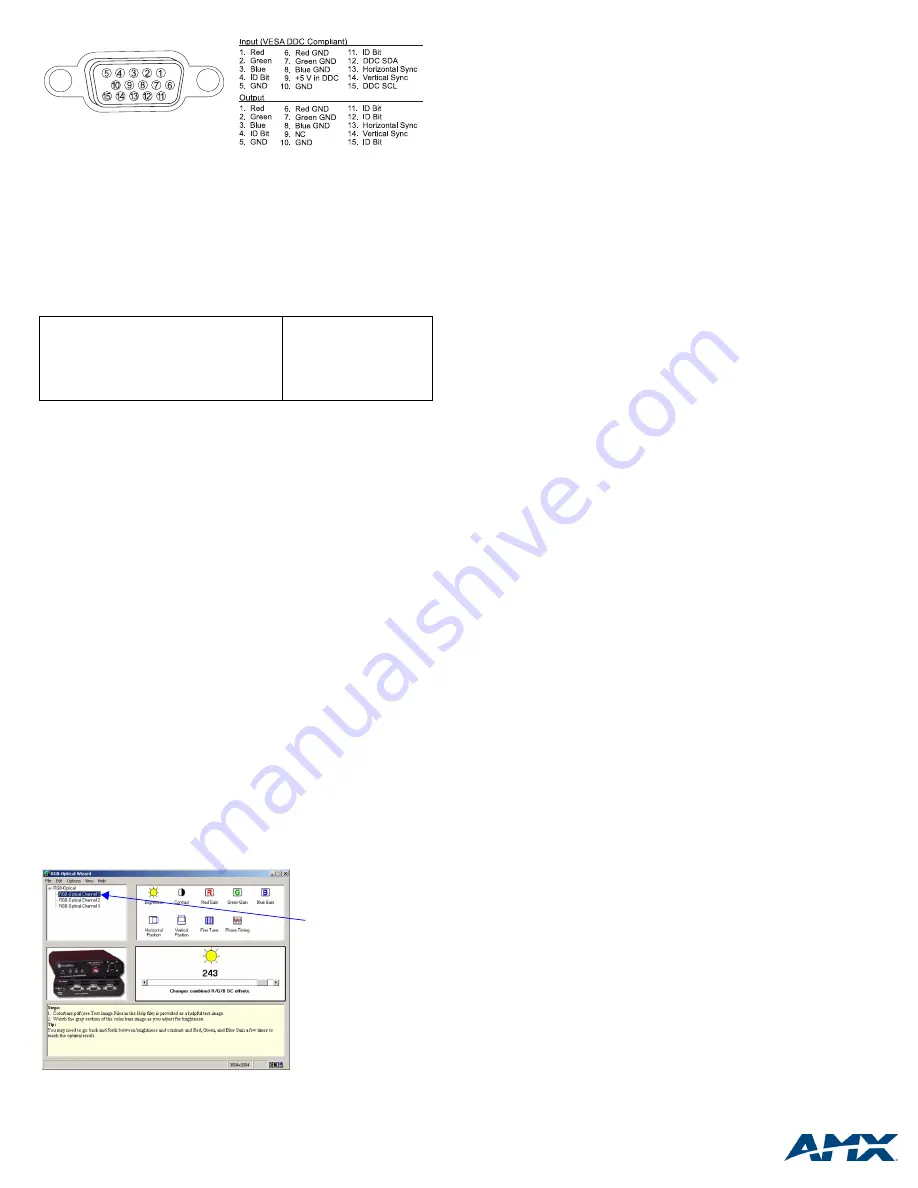
For full warranty information, refer to www.amx.com.
7/07
©2007 AMX. All rights reserved. AMX and the AMX logo are registered trademarks of AMX.
AMX reserves the right to alter specifications without notice at any time.
3000 RESEARCH DRIVE, RICHARDSON, TX 75082 • 800.222.0193 • fax 469.624.7153 • technical support 800.932.6993 • www.amx.com
93-10-819
REV: B
TX & RX HD-15 Pinouts
Equipment & Requirements for Video Adjustment with Wizard
Important: Do not use the RGB-Optical Wizard, unless the preset resolution /
refresh settings in the table on the reverse do not provide a satisfactory image.
Control PC (with monitor) for Installation Only
•
Windows 2000
®
or Windows XP
®
, 2 MB free disk space, 15 MB RAM, USB port
•
Runs RGB-Optical Wizard, which adjusts configuration of display settings
Source PC (or any other RGB video source)
Equipped with a video card that supplies analog RGBHV at one of the EDID supported
resolutions listed (determine which one before attempting to adjust video display):
*For 640x480, it may work best to select 800x600 from supplied files.
Note: Other resolutions may be supported; try the directions for “Specialized
Resolution Adjustments” and for “Fine Tune Adjustments” to the right.
Destination Monitor(s) or Device(s)
•
Adjustments made with Wizard are seen on the destination monitor or device
RGB-Optical Wizard (with Help file)
•
Install on the Control PC (see Step 3 of “To adjust the video display”)
Optional
–
Adobe Acrobat
•
Use to view supplied test images (<installation folder>\Test Patterns) for
checking resolution, color, and phase timing
To determine Source PC’s video card resolution/refresh settings on
Windows
®
operating systems:
1.
Minimize all applications on the Source PC.
2.
Right click on the desktop.
3.
Select Properties from the Shortcut menu.
4.
Select the Settings tab in the Display Properties dialog box.
5.
Check the Screen area setting (resolution).
6.
Click Advanced, and select the Monitor tab.
7.
Check the Refresh Frequency, expressed in Hz (try other tabs if not visible).
8.
Click Cancel on each dialog box to exit.
Video Display Adjustment
We recommend the following sequence for using the Wizard to adjust the video
display on Destination Monitor and save the settings as a User Configurable Preset.
Note: The Destination Monitor controls may need adjusting during this procedure.
To adjust the video display:
1.
Set the rotary switch on the front of the TX to 0, 1, or 2.
2.
Connect the Control PC to the TX via the USB port.
3.
Install the RGB-Optical Wizard on the Control PC by running the
BoardConfig.exe file on the AMX AutoPatch CD
(CDDrive:\Configuration\BoardConfig\Optical).
4.
Transfer the test image files from the Control PC to the Source PC.
5.
Select the channel in the upper left corner of the Wizard that corresponds to
the Destination Monitor to be adjusted.
6.
On the Wizard, use the File-Open menu and select the supplied resolution file
(<installation folder>\presets\encoder) that matches or closely matches the
Source PC’s settings. (The .xml file name consists of the resolution followed by
the refresh rate. If not indicated, the refresh rate is 60 Hz.)
If an image does not appear: see
“
Specialized Resolution Adjustments
”
below
before continuing.
7.
On the Source PC, open the Colorbars.pdf to display the color bars test image.
8.
On the Source PC, in Adobe Acrobat Reader select View menu / Actual Size.
Note: You may need to go back and forth between Steps 9 and 10 a few times to
reach your desired result.
9.
On the Wizard, select Brightness and then Contrast, adjusting each
respectively as you watch the Destination Monitor.
10.
On the Wizard, select Red Gain, Green Gain, and Blue Gain, adjusting each
respectively as you watch the Destination Monitor.
11.
On the Source PC, open the .pdf file of the test image that matches its
resolution setting.
12.
On the Wizard, select Horizontal Position and then Vertical Position, adjusting
each as you watch the Destination Monitor.
13.
If not satisfied with the image, see “Fine Tune Adjustments” below.
If the image is okay, go to Step 14.
Note: Although the settings are automatically downloaded as the User Configurable
Preset that the rotary switch is set to, we recommend saving these settings on the
Control PC for future reference.
14.
Select Save As from the File menu.
15.
Enter a file name and click Save.
16.
Repeat Steps 1 and 5 through 15 for each channel that needs adjustment.
Time Saving Tip: The file saved in Step 15 can be opened in Step 6 for the other
channels if they are connected to the same type of equipment.
17.
When satisfied, disconnect the Control PC.
18.
On the TX, cycle power to verify that the preset was saved correctly.
Options Menu Adjustment Items (also see Shortcut Keys in Help file)
• Horizontal Pulse Width – increases or decreases the pulse width to shift the
entire picture if the Horizontal Position element cannot move screen far enough.
• Fine Tune Shift – bumps the fine tune configuration element up or down a notch
resetting the Fine Tune, which allows continued adjustments in same direction.
• ReSync Monitor – resyncs the monitor to clear up distortion. Resyncing is useful
as you close in on your final settings.
Specialized Resolution Adjustments
Do not use this section unless the supplied resolution files do not provide an image.
To use specialized adjustments:
1.
With the closest resolution file open, increase and decrease Fine Tune Shift
(under Options menu) several times in each direction until an image appears.
Repeat with all close resolution files if necessary.
If an image does not appear:
2.
Repeat the process in Step 1 using the sample video card files found at
<installation folder>\presets\samples.
If an image still does not appear:
3.
Change the Source PC’s video card settings to match one of the supplied
resolution files and adjust the image accordingly.
Or
On the Wizard (under Options menu), set the resolution and refresh rate to
match the video card settings on the Source PC.
4.
When an image appears, resume adjusting the video display at Step 7 in the
adjustment procedure at the top of this column.
Fine Tune Adjustments
Use this section if the image requires further adjustment after normal adjustments
have been made.
To fine tune the image:
1.
On the Wizard, select and adjust Fine Tune one step at time (click the scroll
bar), watching the vertical noise lines on the Destination Monitor move farther
apart. Stop when the bands disappear. (The picture may still be slightly
distorted; however, the next step should clear any distortion).
2.
Under the Options menu, select ReSync Monitor.
3.
Select Phase Timing. As you watch the Destination Monitor, try adjusting it.
If the image does not change, adjustment is not needed.
If the image changed and adjustment is needed, open the PhaseTest.pdf on
the Source PC. Watching the image, adjust until the transitions from dark to
light are even.
4.
Resume at Step 14 in the adjustment procedure at the top of this column.
Tips for Working with Video Displays
•
CRT monitors seem more sensitive to losing sync when changing vertical position.
•
“ReSync Monitor” can be useful when closing in on final settings. Sometimes
re-syncing will clear up small irregularities in the display.
•
Watch the sync / no sync light on the Destination Monitor. Dramatic movements in
a setting can cause the monitor to go blank temporarily because it loses sync. As
long as the adjustments are in the acceptable range for the Destination Monitor,
the sync light will shine constant a few seconds before the image reappears. If the
sync light does not shine constant, return to the previous settings.
Note: The DDC (Display Data Channel) information is supplied by the EDID.
MTP
®
is a registered trademark of US Conec, Ltd.
FIG. 6
TX & RX HD-15 input & output pinouts
Select channel
corresponding to
Destination Monitor
1920x1200 @ 60 Hz reduced sync blanking only
1600x1200 @ 60 Hz
1920x1080 @ 60 Hz reduced sync blanking only
1680x1050 @ 60 Hz
1280x1024 @ 60 Hz - 75 Hz
1280x768 @ 60 Hz - 85 Hz
1152x864 @ 60 Hz - 85 Hz
1024x768 @ 60 Hz - 85 Hz
800x600 @ 60 Hz - 85 Hz
640x480* @ 60 Hz - 85 Hz
1280x720 @ 60 Hz - 85 Hz
1280x960 @ 60 Hz - 85 Hz




















