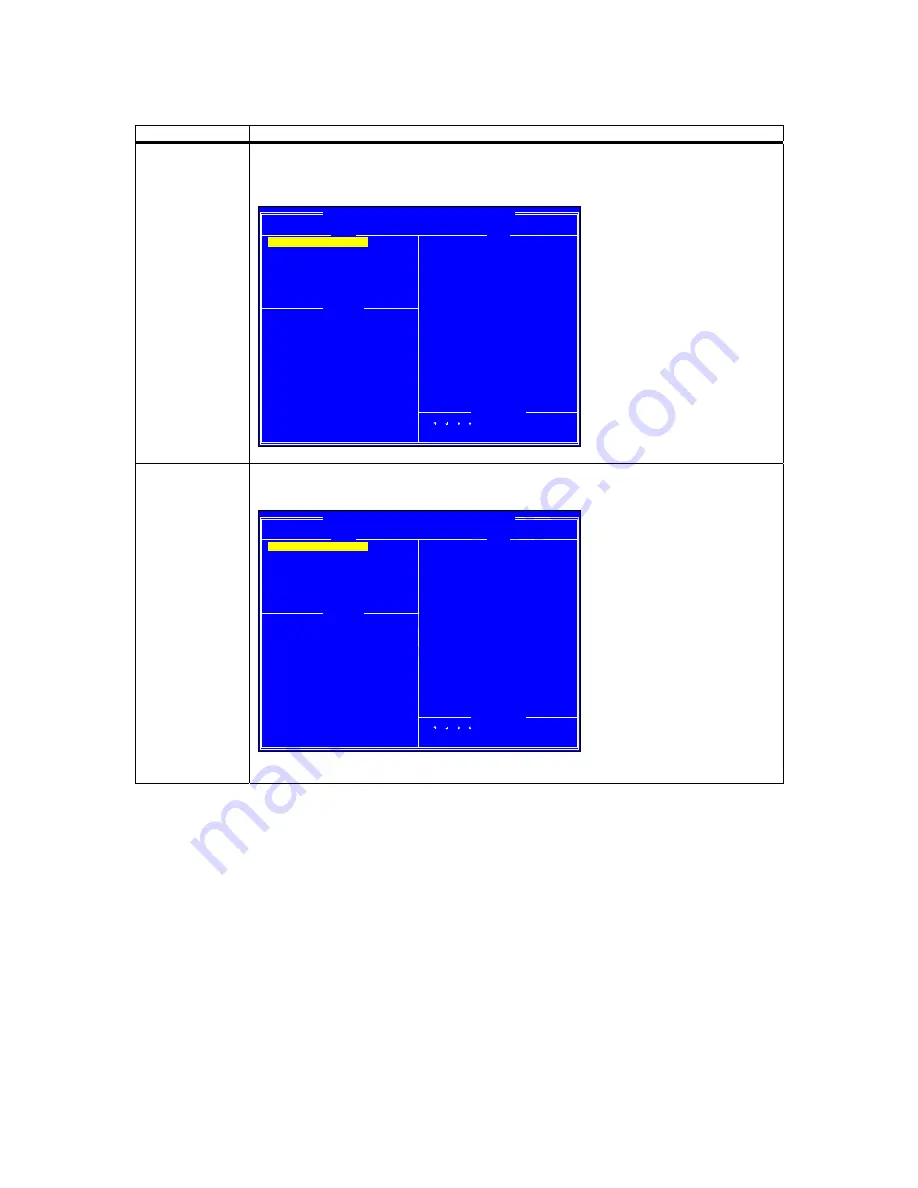
StorTrends® 3100 User’s Guide
62
Step Description
2
The first array in the
Arrays
list will become highlighted. The
Disks
list will display all disks
involved in the selected array in green. Press the <A> key to select all the arrays in the
Array
list.
BC4852 Array Configuration (Build: xx-xxx-xxxxxxx.x)
1 - RAID50, 3.9GB, (no array name), Normal, Cache: R, DOS=3.6GB
1 - RAID50, 3.9GB, Normal
2 -- RAIDXX, XXXX, Critical
0-00-XXXGB-InArray
1-01-XXXGB-InArray
2-02-XXXGB-InArray
3-03-XXXGB-InArray
4-04-XXXGB-InArray
5-05-XXXGB-InArray
6-06-XXXGB-InArray
7-07-XXXGB-InArray
8-10-XXXGB-InArray
9-11-XXXGB-InArray
A-12-XXXGB-InArray
B-13-XXXGB-InArray
C-14-XXXGB-InArray
D-15-XXXGB-InArray
E-16-XXXGB-InArray
< >< >< >< >=Choose, <Esc>=Back
<Ins>=Select, <A>=All, <Enter>=Done
Initialize Disk(s)
Create Array
Delete Array(s)
Swap Two Arrays
Hide/un-Hide Array(s)
View Disk Details
View Array Details
Rescan All Channels
Controller Options
Continue to Boot
Arrays
Main Menu
Controllers Found: 2
Disks
Available Keys
3
All the selected
Arrays
will become highlighted in green along with all the disks in the
Disks
list.
BC4852 Array Configuration (Build: xx-xxx-xxxxxxx.x)
1 - RAID50, 3.9GB, (no array name), Normal, Cache: R, DOS=3.6GB
1 - RAID50, 3.9GB, Normal
2 -- RAIDXX, XXXX, Critical
0-00-XXXGB-InArray
1-01-XXXGB-InArray
2-02-XXXGB-InArray
3-03-XXXGB-InArray
4-04-XXXGB-InArray
5-05-XXXGB-InArray
6-06-XXXGB-InArray
7-07-XXXGB-InArray
8-10-XXXGB-InArray
9-11-XXXGB-InArray
A-12-XXXGB-InArray
B-13-XXXGB-InArray
C-14-XXXGB-InArray
D-15-XXXGB-InArray
E-16-XXXGB-InArray
< >< >< >< >=Choose, <Esc>=Back
<Ins>=Select, <A>=All, <Enter>=Done
Initialize Disk(s)
Create Array
Delete Array(s)
Swap Two Arrays
Hide/un-Hide Array(s)
View Disk Details
View Array Details
Rescan All Channels
Controller Options
Continue to Boot
Arrays
Main Menu
Controllers Found: 2
Disks
Available Keys
Press the <ENTER> key to continue.






























