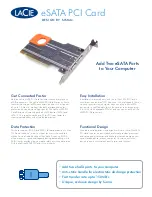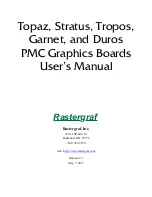29
Setting the Windows® Volume Control
For correct audio performance, the sound card line input must be active.
Depending on the operating system you use, choose either the Windows®
XP or Windows Vista® procedure:
•
Display the Line Input settings (Windows®)
•
Display the Line Input settings (Windows Vista®)
Display the Line Input settings (Windows®)
1
On the taskbar, right-click the
Volume
icon, which is usually in the
lower-right corner of the desktop.
If the volume icon is not in the System Tray, do the following:
a) Click
Start
and
then click
Control Panel
.
b) Double-click
Sounds and Audio Devices
.
c) In the
Volume
tab, select
Place volume icon in the taskbar
.
2
Click
Open Volume Controls
.
3
If the Line-In volume control is not visible, click
Options
, and then
click
Properties
.
4
Select the
Line-In
volume check box and then click
OK
.
5
If the
Mute
checkbox is selected, clear it to cancel muting.
Display the Line Input settings (Windows Vista®)
1
In the taskbar, right-click the
Volume
icon, which is usually in the
lower-right corner of the desktop.
2
Choose
Recording Devices
, select the
Line In
icon, and then click
Properties
.
3
Click the
Levels
tab and then drag the volume control to increase the
volume. Click
OK
.
Using the Avivo™ Video Converter
The wizard-based ATI Avivo™ Video Converter changes a video file from
one format to another.
Use the Avivo™ Video Converter when you want to:
• Send video files by E-mail.
• Present video files on a web site.
Summary of Contents for ATI Radeon HD 2600 Series
Page 1: ...ATI Radeon HD 2600 Series User s Guide...
Page 4: ...iv...
Page 8: ...2...
Page 18: ...12...
Page 56: ...50...