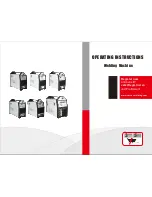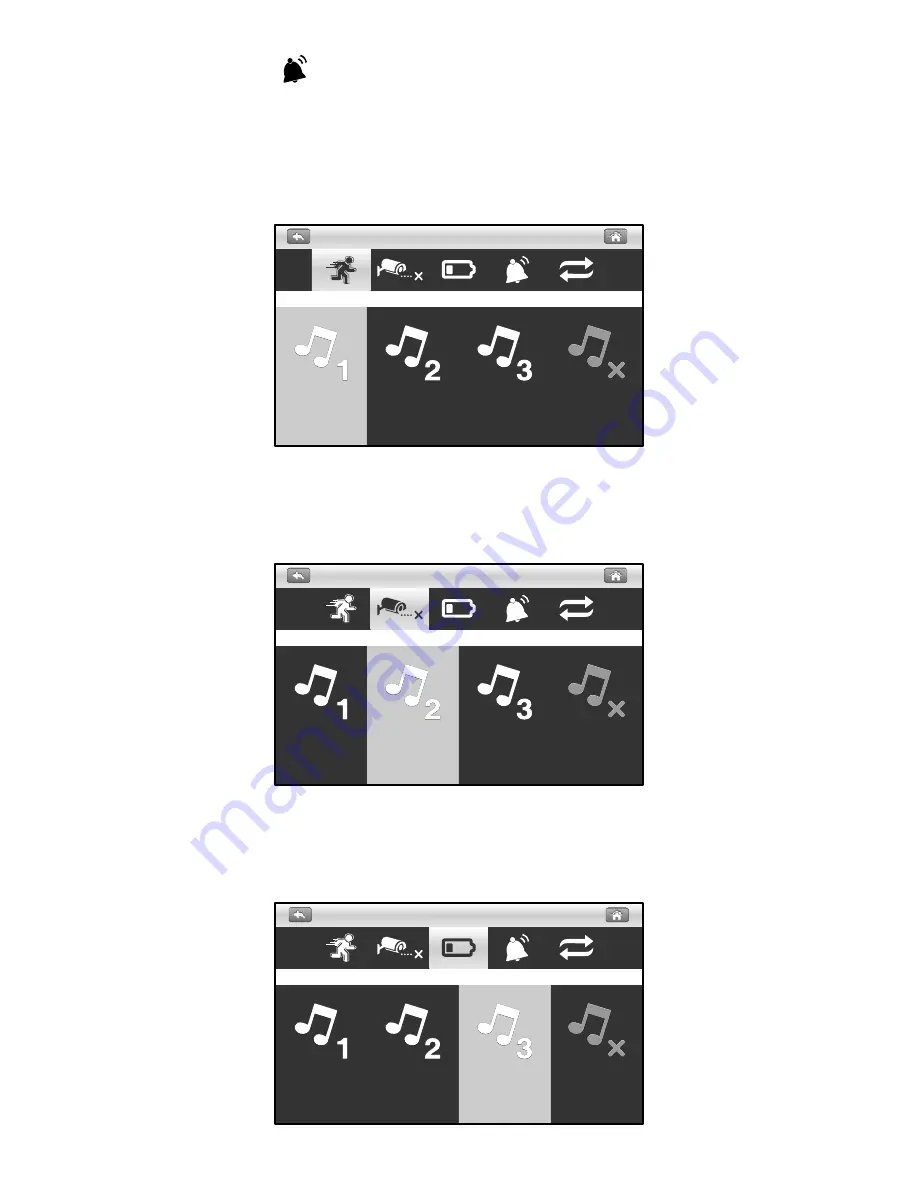
3
.4
Alert Setup
The alert menu contains 5 sub-menus.
Motion Alert:
This selection allows you to choose the alert tones or disable
the alerts for motion detection.
3
.4.
1
Unlink Alert:
This selection allows you to choose the alert tones or disable
the alerts when the cameras disconnected.
3
.4.
2
Battery Alert:
This selection allows you to choose the alert tones or disable
the alerts when low on battery.
3
.4.
3
Motion Alert
Alert
Alert
Unlink Alert
Alert
Alert
Battery Low Alert
Alert
Alert
16