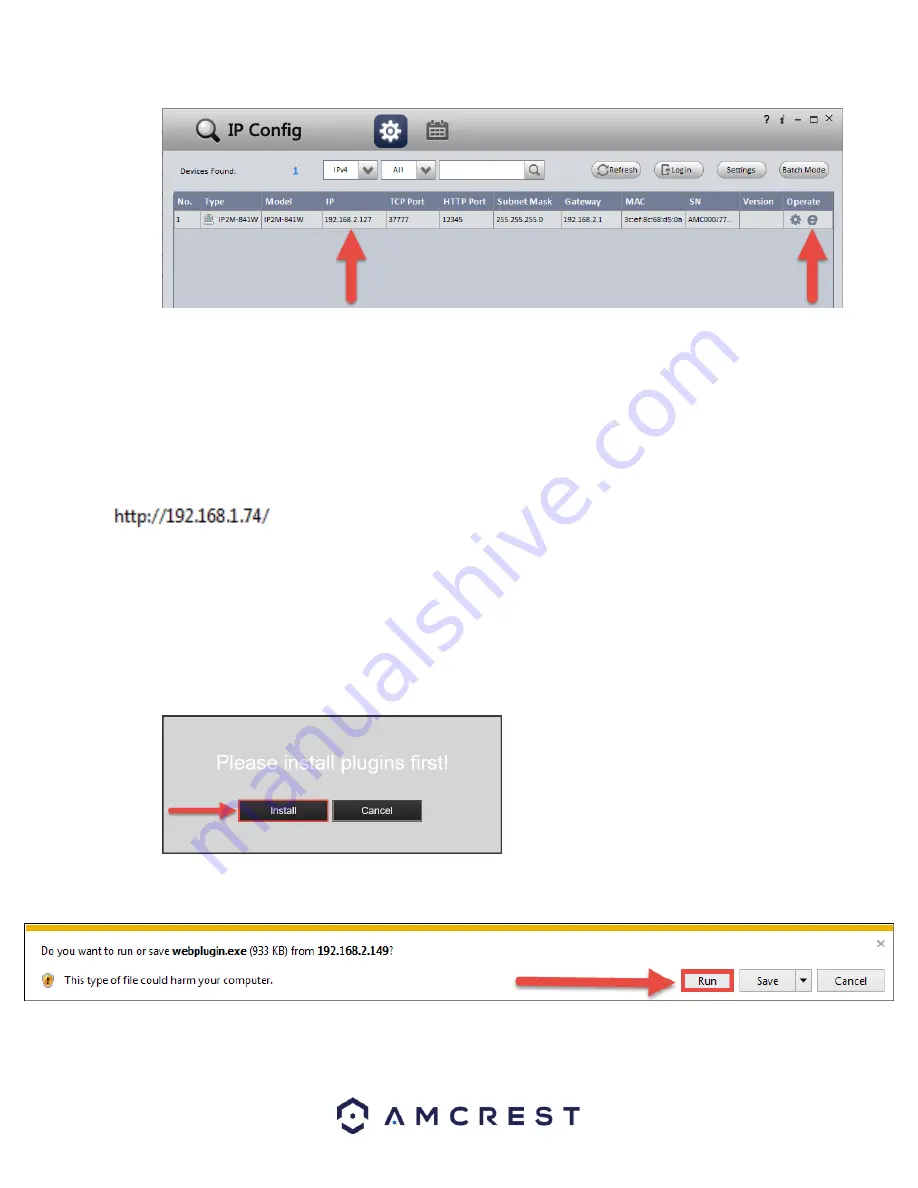
27
The “e” icon to the right allows you to launch directly into your web browser from this screen.
Note: This “e” icon will automatically take your camera’s IP address and use your computer’s “default” web
browser to access and log into your camera. If your default browser is not Internet Explorer, you can write down
the IP address from the Amcrest IP Config Software (IP address located above), open up Internet Explorer yourself,
and type that into the search bar to get to the login screen. Typing your IP address directly into the search bar will
look something like this:
4.4.2 Installing the Amcrest browser plugin
Once you’ve followed one of the above methods to get to the login screen for the camera, follow the below steps
to install the browser plugin on Internet Explorer:
1.
On the main login screen, you should see a popup in the center. Click Install.
2.
An install button will appear on the bottom of the screen for the plugin: webplugin.exe.
Click Run, then
go through the prompts of the install wizard.






























