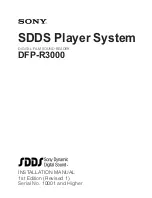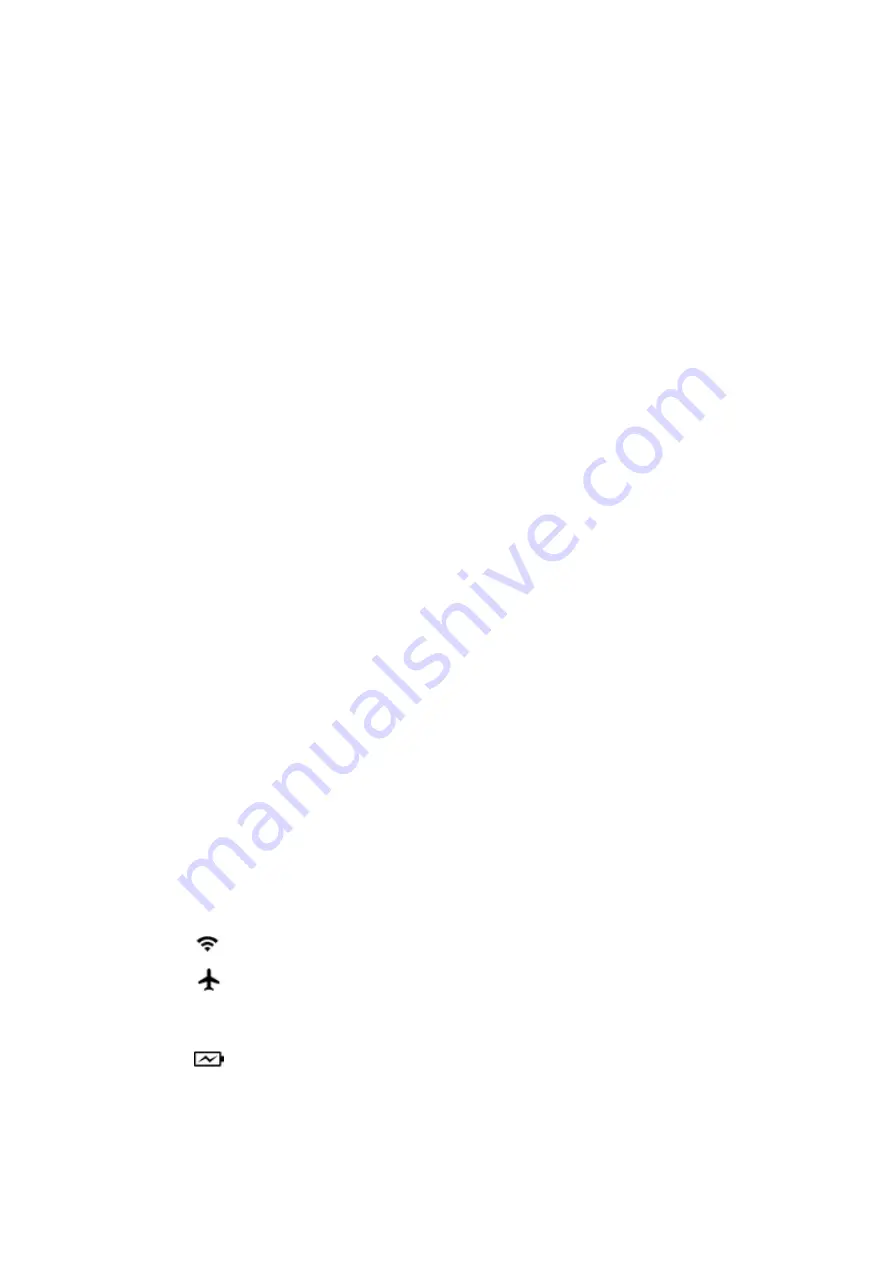
Your Kindle will go into sleep mode automatically after a few minutes of inactivity and a screensaver
will display. This static screensaver uses no battery power. To put your Kindle in sleep mode, press
and release the Power button. To wake up your Kindle, press and release the Power button.
If your Kindle does not power on or is unresponsive during use and you need to restart it, press and
hold the Power button for 7 seconds until the Power dialog box displays and then tap Restart. If the
Power dialog box does not display, press and hold the Power button for 30 seconds. After the LED
light turns amber and blinks 4 times, you can release the Power button.
Micro-USB/power port
: You can use the USB cable supplied to connect your Kindle to a computer
for charging the battery and transferring files. To charge your Kindle from an electrical socket, you
will need a compatible AC adaptor (sold separately) for the USB cable.
When your Kindle is charging, a lightning bolt appears on the battery status indicator at the top
of the Home screen. The indicator light on the bottom edge will turn amber while the battery is
charging and green when it is fully charged. Charging should take less than four hours using a Kindle
AC adaptor. Charging using third-party adaptors or via USB should take less than four hours, but
may take longer depending on the capability of the hardware.
You can still use your Kindle whilst it is connected to your computer and charging via USB. To do so,
dismount or eject it so that your Kindle exits USB drive mode.
•
Windows
: Right-click on the "Safely remove hardware" icon in the task bar and follow
the onscreen instructions to remove your Kindle.
•
Mac OS X
: Click the Eject button next to the Kindle in any Finder window, or drag it from
the Desktop to the Trash.
Your Kindle will then exit USB drive mode, but will continue to charge. If the charge indicator light on
the bottom edge of the Kindle does not come on, make sure that the USB cable is fully inserted into
your Kindle and into the USB port of the computer. If your Kindle is still not charging, try another
USB port or electrical socket.
Note that if your Kindle is plugged into a low-powered USB port — such as those found on some
keyboards and older computers — it will not receive enough power to charge.
Status indicators
At the top of the Home screen, you'll see indicators that inform you about the status of your Kindle.
To view these indicators within a book or document, tap the top of the screen to display the toolbars.
Wireless status indicators
The Amazon Whispernet service wirelessly delivers content to your Kindle whenever and wherever
you want it. Your Kindle can connect to Whispernet via its built-in Wi-Fi capability. The more bars on
the Wi-Fi status indicator that are filled, the stronger the signal.
Your Kindle is connected to Whispernet using Wi-Fi.
Your Kindle is in Aeroplane Mode and you have no wireless or Bluetooth connectivity.
Battery status indicator
The Kindle battery indicator shows the various states of the battery as it discharges. When
your Kindle is charging, a lightning bolt appears on the battery icon. Note that a weak wireless signal
can increase power consumption.
Kindle User's Guide, 2nd Edition
Chapter 1 Getting Started
6
Summary of Contents for KINDLE - 2ND EDITION
Page 1: ......