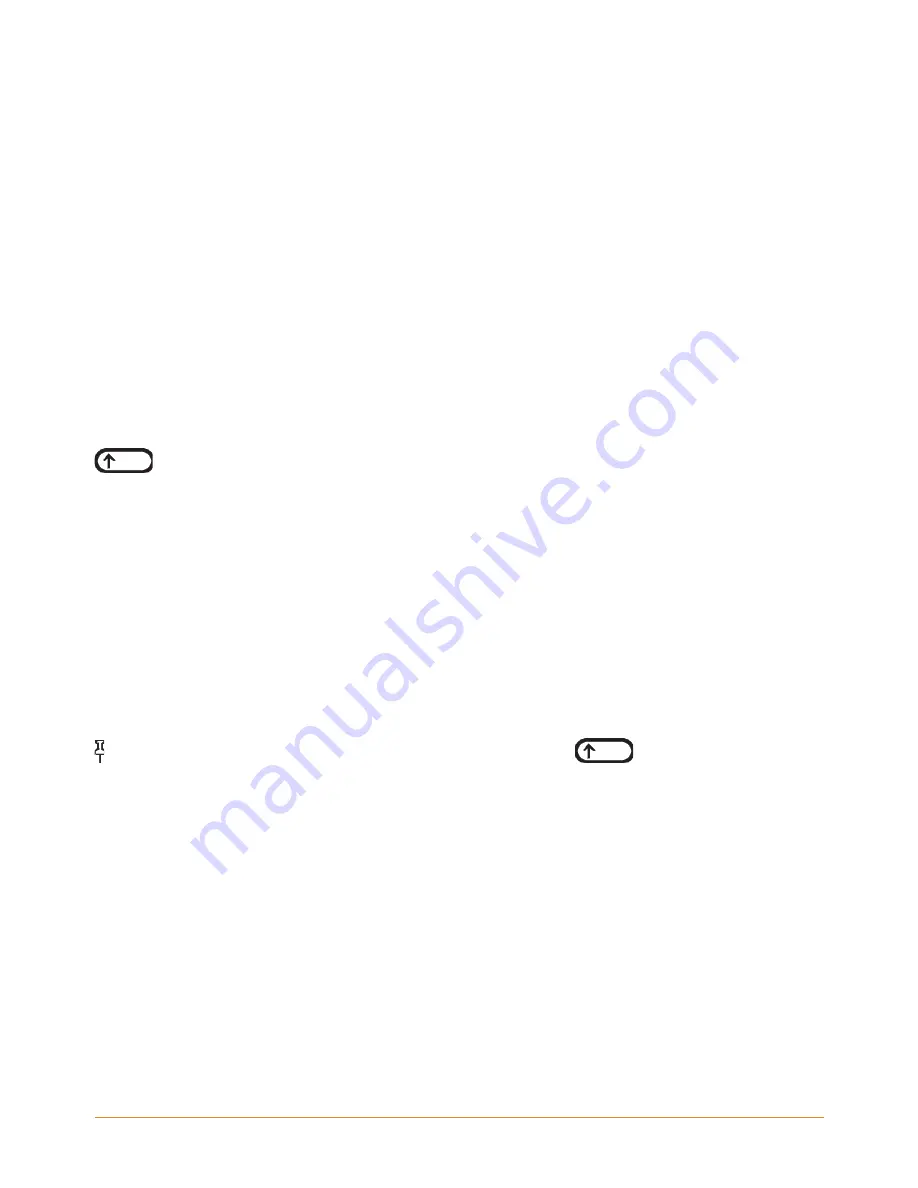
KINDLE DX USER’S GUIDE 4
th
EDITION
Chapter 3
•
88
fit-to-screen
— displays the PDF by matching the width of the page to the width
of your Kindle's screen; this is the default (normal) size. Pressing the Back button
while zoomed in returns the view to normal size.
150%
— displays the PDF contents at one and one half times the normal size.
200%
— displays the PDF contents at twice the normal size.
300%
— displays the PDF contents at three times the normal size.
actual size
— displays the PDF at 100% zoom as it would appear when printed.
After selecting a zoom option, a selection frame appears; you can move the frame
using the 5-way. To move the frame in small increments, hold down the Shift key
while using the 5-way to move left or right. Once you've selected the area you
wish to zoom into, select it by pressing the 5-way.
Once you are zoomed in, you can use the 5-way to pan left, right, up and down within
each page. The black bars at the right and bottom of the display indicate which portion
of the overall page you are viewing. If you press the Next Page or Prev Page buttons,
the page will change and the view will remain zoomed in. Press the Back button to
dismiss the zoomed-in view and return to normal size.
Tip:
To pan in small increments, hold down the Shift key
while using the 5-way.






























