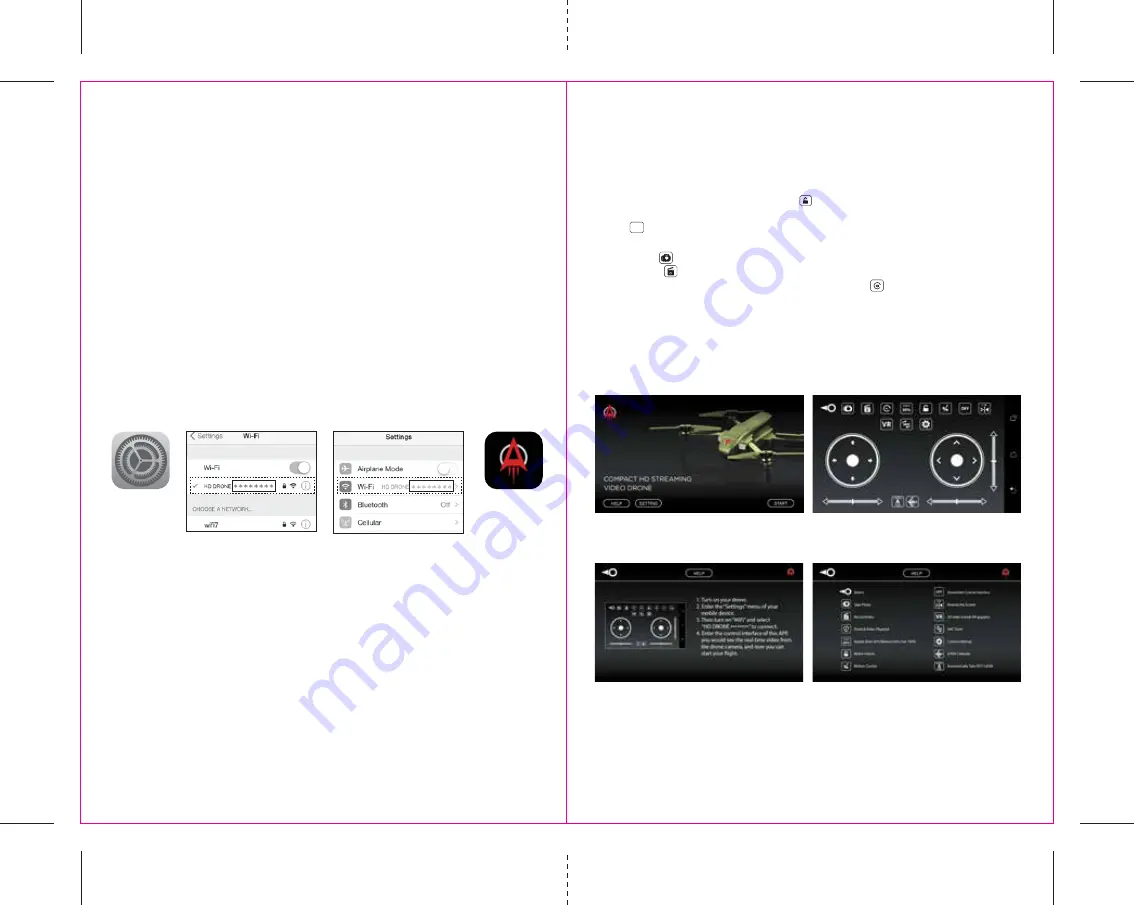
11
12
PROPEL ASC-2500 WiFi APP INSTALLATION
1. Make sure you are using a compatible Android™ or Apple® iOS device.
2. Make sure your device has access to the Internet.
3. For Apple® iOS devices, within the App Store, search and select “ HD DRONE ”. Hit the Install button and
the “HD DRONE” App should download and install automatically.
4. For Android™ OS devices, visit the Google Play store and search for “HD DRONE”. Selecting
the “HD DRONE ” App will download the App and automatically install it on your device.
5. After the “HD DRONE” App is installed, it should create an icon on your screen. Click the “HD DRONE” icon
to run the App to make sure that it has installed correctly on your device. If not, please delete and repeat
the process again.
PAIRING ASC-2500 TO YOUR COMPATIBLE DEVICE
1. After completely charging your ASC-2500 battery, install the battery to your ASC-2500
(Refer to the user manual).
2. In the Settings menu of your device, locate the Wi-Fi option.
3. Turn ON the Wi-Fi option.
4. Select the HD DRONE Wi-Fi network. You will be asked for a password. The password is the 8 numbers that are
attached to the HD DRONE WiFi network. Enter the numbers to activate your account. Return to the Main Menu.
Settings
HD DRONE
Note: Apple® devices require the use of iOS 7.0 or higher.
ANDROID™
devices require the use of OS 4.2.2 or higher.
HOME PAGE
HELP PAGE 1
HELP PAGE 2
CONTROL STICKS
QUICK START
1. After you install the App correctly and have paired to the drone successfully, you can open the “HD DRONE”
App icon. Tap “START” on the bottom right hand side of the screen. You should see the real-time video
streaming from your ASC-2500 ‘s camera.
2. This App also allows you to control your ASC-2500 by your mobile device. To activate the control sticks, tap
the “ON” button at the top right hand side of the screen. This will switch the control from your traditional
controller to your compatible device. Now click“ ” to start the motors. The control sticks will show up in
the screen for your fly control and you can now use your device as a traditional controller. Or you can
click “ ” to auto launch your ASC-2500 in the air and then use your device as a traditional controller.
Click this button again, your ASC-2500 will automatically land on the floor.
3. You can click “ " to take still pictures. Pictures will be storaged into your mobile device. To record videos,
you can click “ ”. There will be a timer start running on the screen, indicating the recording is on. The
video footage will also be storaged into your mobile device. Click “ ” you can see folders,
pictures and videos, you can find the pictures and videos you took with your ASC-2500 .
DETAILED APP OVERVIEW
3. Please see images below for a detailed App overview. This overview is also available under the “HELP” icon
in the home screen of the App.
LAUNCH
A
LAND









