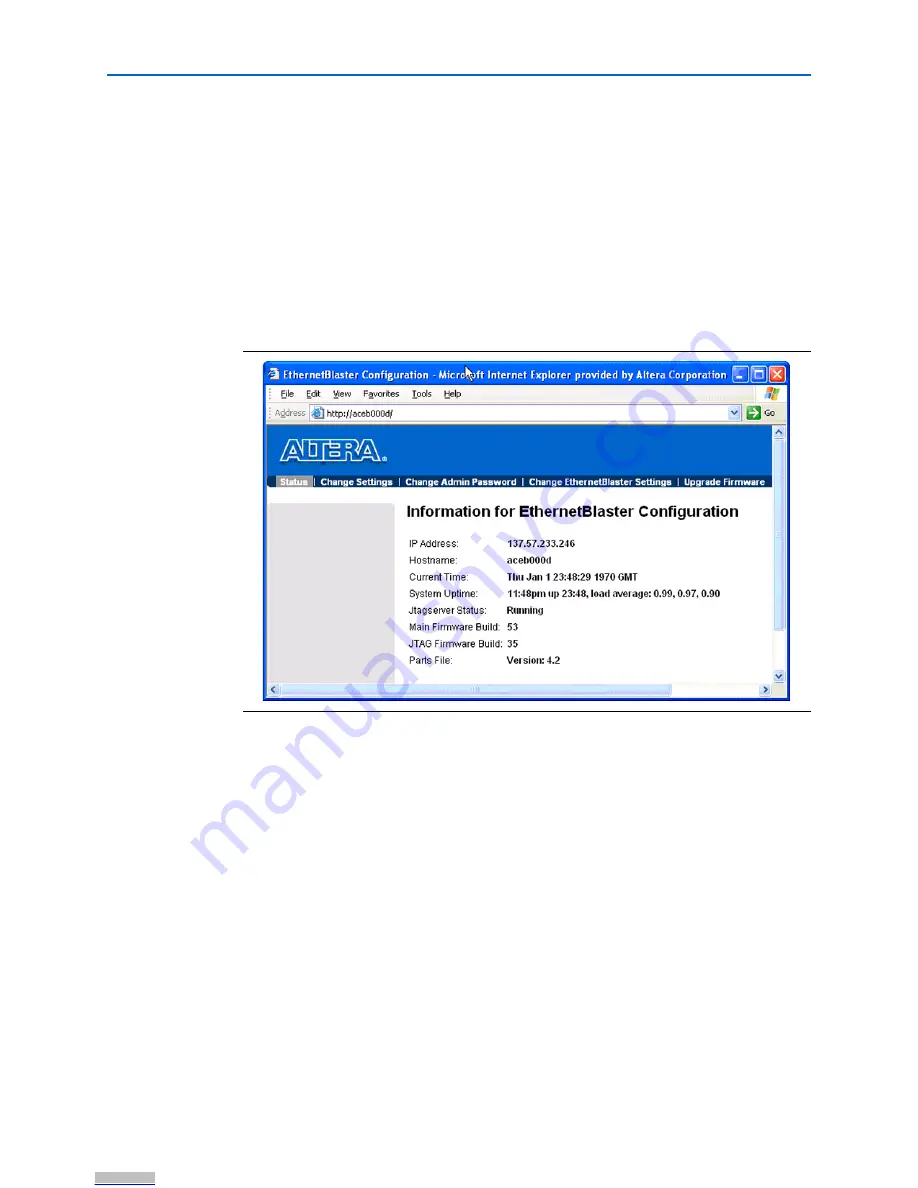
Chapter 1: About the EthernetBlaster Communications Cable
1–7
Cable Setup
© June 2008
Altera Corporation
EthernetBlaster Communications Cable User Guide
1
Refer to your operating system manual or contact your network
administrator for instruction on how to change your IP address.
1
To maintain your computer’s IP address and change the EthernetBlaster
communications cable default IP address, see
“Configuring the
EthernetBlaster Hardware to Use Static IP Addressing” on page 1–10
.
9. In the
EthernetBlaster login
window, enter
admin
as the login and
password
as
the default password. The
EthernetBlaster Status
page
opens, displaying the
status of your EthernetBlaster communications cable, including the current IP
address. See
Figure 1–5
.
1
See
“Managing Passwords” on page 2–1
to manage your password after
initial login.
10. Proceed to
“Setting Up the EthernetBlaster Hardware in the Quartus II Software”
on page 1–12
to set up your hardware in the Quartus II software.
Direct Connection to a Computer Using Default Factory Settings
The EthernetBlaster communications cable can be connected directly to the network
port of a computer. This setup does not allow remote users to access the
EthernetBlaster communications cable.
Use the following steps to connect the EthernetBlaster communications cable directly
to your system:
1
These steps assume no changes have been made to the default factory
settings.
1. Disconnect the power cable from the circuit board.
Figure 1–5.
EthernetBlaster Configuration Administrative Page
Downloaded from
Downloaded from
Downloaded from
Downloaded from
Downloaded from
Downloaded from
Downloaded from
Downloaded from
Downloaded from
Downloaded from
Downloaded from
Downloaded from
Downloaded from
Downloaded from
Downloaded from






























