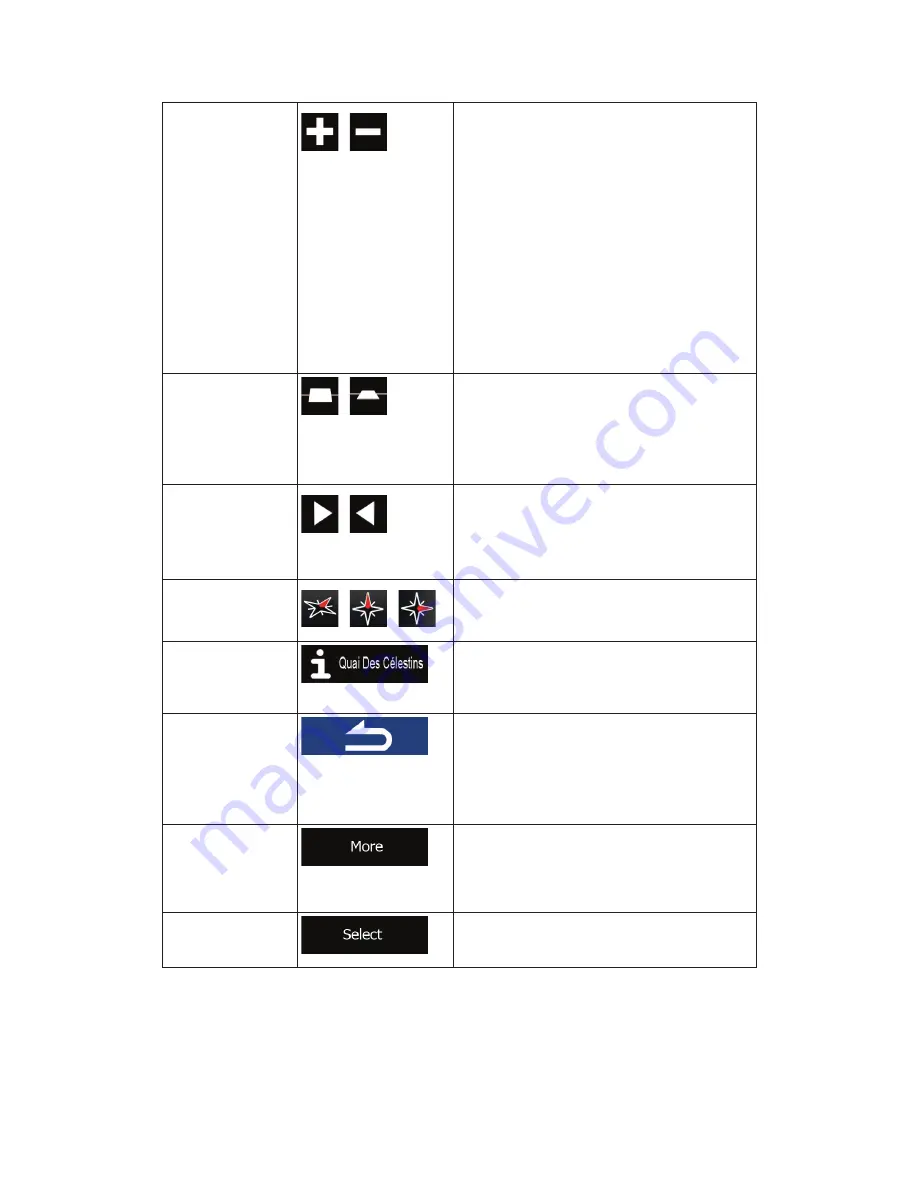
19
Zooming in and out
,
Changes how much of the map is displayed on
the screen.
Your software uses high-quality vector maps
that let you examine the map at various zoom
levels, always with optimised content. It always
displays street names and other text with the
same font size, never upside-down, and you
only see the streets and objects that you need.
Map scaling has a limit in 3D map view mode.
If you zoom out further, the map switches to
2D view mode.
Tap the button once to modify the view in large
steps, or tap and hold the button to modify it
continuously and smoothly.
Tilting up and down
,
Changes the vertical view angle of the map in
3D mode.
Tap the button once to modify the view in large
steps, or tap and hold the button to modify it
continuously and smoothly.
Rotating left and
right
,
Changes the horizontal view angle of the map.
Tap the button once to modify the view in large
steps, or tap and hold the button to modify it
continuously and smoothly.
Compass
,
,
Tap this button to cycle between a 3D
perspective and two 2D top-down map view
modes.
Location
information
Tap this button to open a new screen with
information about the selected map point, the
Cursor.
Return to normal
navigation
Tap this button to move the map back to follow
the current GPS position. Automatic map
rotation is also re-enabled.
The map manipulation buttons disappear and
navigation continues.
Additional options
Tap this button to open a list of additional
features like saving the Cursor as an Address
Book entry, or searching for Places around the
Cursor.
Select destination
Tap this button to select the Cursor as a new
destination.
Summary of Contents for X009
Page 166: ...5 7 Copyright note 79...
Page 218: ...57 2 Tap to stop the simulation...
Page 241: ......
















































