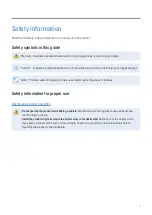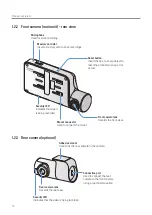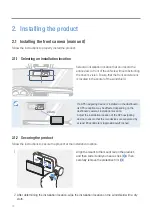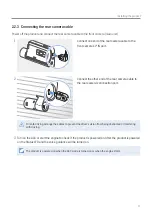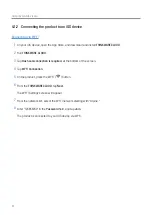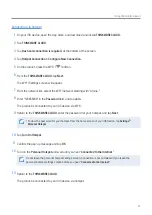Product overview
9
1.2 Part names
1.2.1 Front camera (main unit) - front view
DC-IN power port
Used to connect the
power cable.
GPS port
Used to connect the
external GPS receiver
(optional).
V-IN input port
Used to connect the
rear camera (optional).
Speaker
Outputs the voice guide and buzzer
sounds to indicate the product’s status.
GPS LED
Indicates the GPS
connection status.
Power button
Press and hold to turn off the product.
Press to turn on the product.
Format button
Press and hold to
format the memory
card.
Wi-Fi button
Press to connect the
product to a smartphone
via Wi-Fi network.
Manual recording button
Press to start manual recording.
Voice recording button
Press to enable or disable voice
recording.
Recording LED
Indicates the
recording status.
Wi-Fi LED
Indicates the Wi-Fi
connection status.