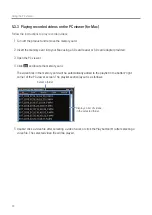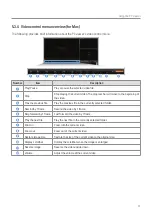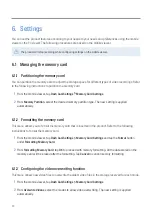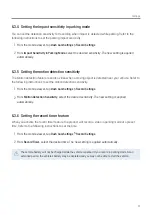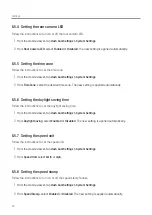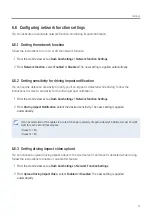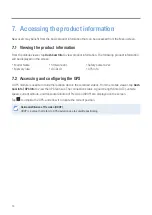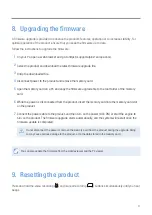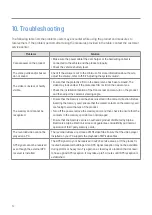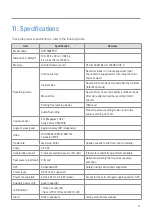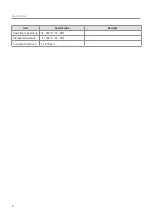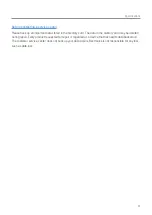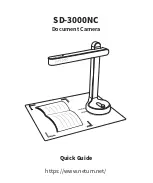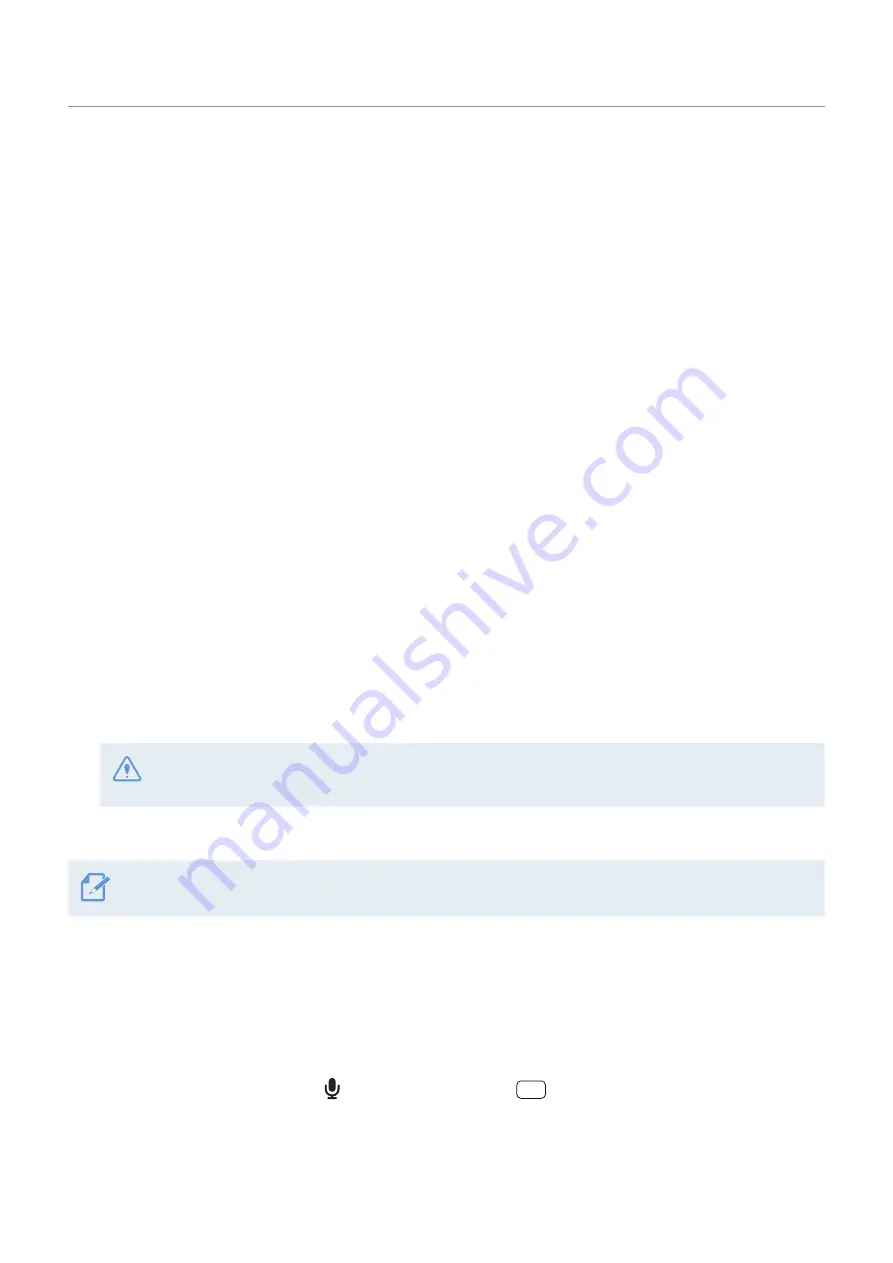
51
8. Upgrading the firmware
A firmware upgrade is provided to enhance the product's features, operation or to increase stability. For
optimal operation of the product, ensure that you keep the firmware up to date.
Follow the instructions to upgrade the firmware.
1
On your PC, open a web browser and go to https://support.alpine-europe.com/.
2
Select the product and download the latest firmware upgrade file.
3
Unzip the downloaded file.
4
Disconnect power to the product and remove the memory card.
5
Open the memory card on a PC and copy the firmware upgrade file to the root folder of the memory
card.
6
While the power is disconnected from the product, insert the memory card into the memory card slot
on the product.
7
Connect the power cable to the product, and then turn on the power (ACC ON) or start the engine to
turn on the product. The firmware upgrade starts automatically, and the system will restart once the
firmware update is completed.
Do not disconnect the power or remove the memory card from the product during the upgrade. Doing
so may cause serious damage to the product, or to the data stored in the memory card.
You can also update the firmware from the mobile viewer and the PC viewer.
9. Resetting the product
Press and hold the voice recording
( )
and manual recording
(
)
buttons simultaneously until you hear
beeps