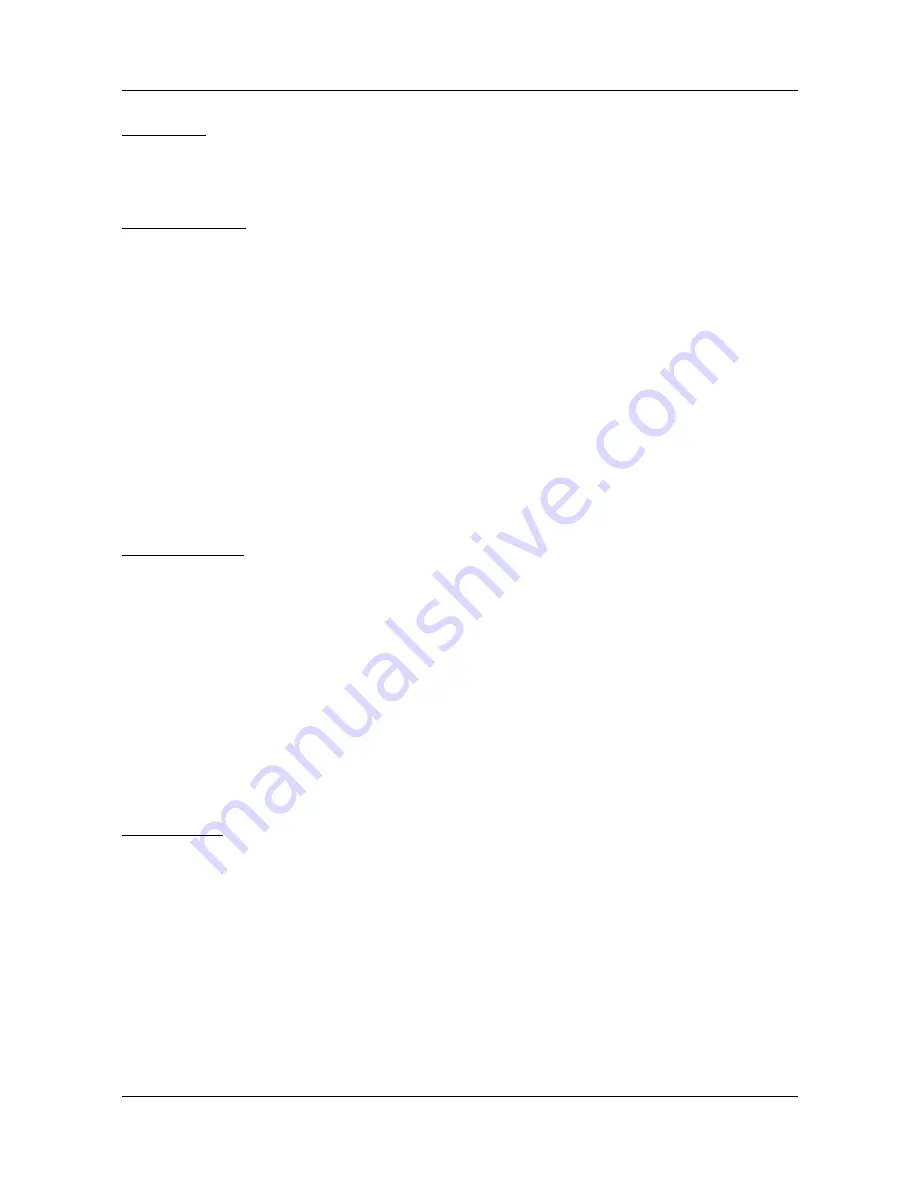
18
ENGLISH
4. Main Menu
Sort tracks:
You can sort all tracks in the playlist by pressing the „RED“ button. Select between „Name
A-Z“, „Name Z-A“ or the original arrangement (default).
Create a playlist:
Select a track from the playback with
pq
buttons. Press the „FAV“ button on the remote
control to highlight the title as favorite. If you have selected all the titles as a favorite, you
can enter the playlist with the „YELLOW“ button. Title can be deleted from the playlist
by pressing the „YELLOW“ button. Highlight the title you want to remove and leave the
playlist with EXIT. Do you want to delete the entire playlist, press the „GREEN“ button to
select all tracks. Then exit the playlist with EXIT.
2. Pictures
On the left side of the screen you will see the contents of your USB storage device. Navi-
gate with the
pq
buttons to select a folder in which you saved images. Then press the
OK button to access the folder.
Start slideshow:
Select an image with the
pq
buttons and start playback by pressing OK. You can
change the slideshow settings by pressing the „BLUE“ button (Setup) on the remote con-
trol. Choose between the following options:
• Slideshow time: OFF, 1-9 sec. (Period until the next image)
• Slideshow repeat: ON or OFF
Note: If you set the slideshow time to OFF, only the selected image is displayed. You can
now play all the images manually with
t
u
buttons. With the
pq
buttons, the image
can be rotated by 90 °.
Sort pictures:
You can sort all pictures in the playlist by pressing the „RED“ button. Select between
„Name A-Z“, „Name Z-A“ or the original arrangement (default).
Summary of Contents for HD 2000 DS
Page 1: ...HD 2000 DS User manual...
Page 23: ...23 ENGLISH Notes...





















