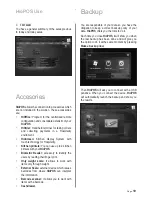Page
10
HioPOS Configuration
6. Currency Selection
HioPOS
is already customized to work with
your currency. If you also accept other curren-
cies, you should select them from the list.
If at a later time you want to add another
currency or delete one of the selected ones,
you can do it through
“Configuration”
.
If you have selected more than one currency,
you should enter the exchange rate relative to
your currency.
If at a later time you want to change these
exchange rates, you can do it through
“Configuration”
.
7. Devices Test
HioPOS
has already configured the devices
needed for it to work. From this screen you
can test these devices or add new ones.
To test a device, select it and press
“Test
device”
.
In the button “
New device”
you have
available the list of the peripherals that
HioPOS
can work with. The peripherals that
are shown by default are: ticket printer, display
and cash drawers. There are also more
devices that you can add by selecting them
from the list in “
New device”
.
This screen is also available in the section
“
Configuration”
.
8. Company Data Introduction
In this screen you should enter the data from
your establishment. This data appears in the
printed ticket, as you can see on the right part
of the screen.
HioPOS
puts at your disposal
three printout designs to choose from. You can
test how they will appear printed by pressing
“Print”
.
You can also have your logo appear in the
printed tickets. To load the logo press on
“Select logo”
.
Once you have finished the configuration
process, you can access to this screen from
the
“Configuration”
section to modify these
data.
9. Payment means selection
In this screen you have to select the payment
means that you accept when finishing a sale.
Once you have finished the configuration
process, you can modify the selection by going
to the
“Configuration”
section.
10. Users Creation
From this screen you can create all the Sellers
from your establishment and give them
different permissions and passwords.
The
administrator
user is created by default
with all the permissions. It is important to store
the assigned password in a safe place in order
to prevent future access problems.