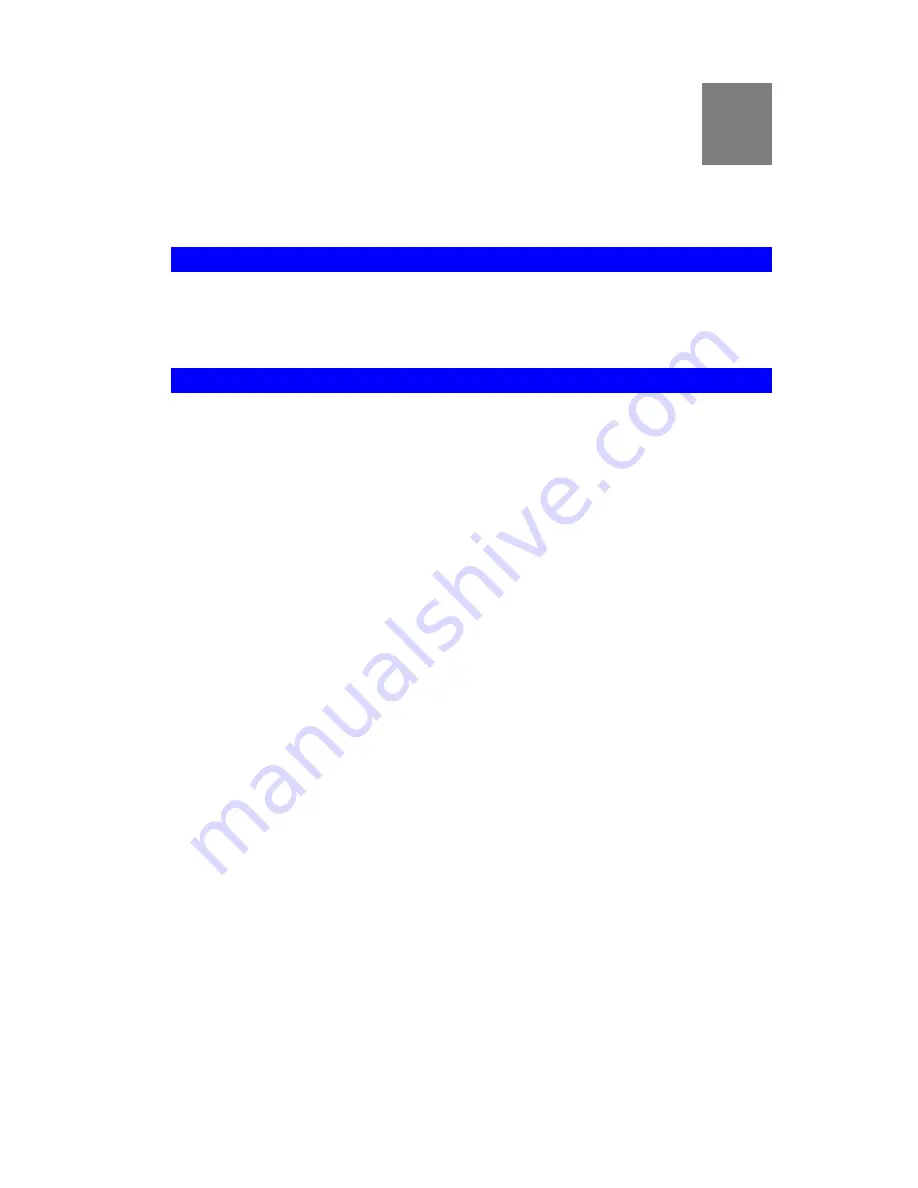
7
Chapter 7
Troubleshooting
This chapter covers the most likely problems and their solutions.
Overview
This chapter covers some common problems that may be encountered while using the Network
Camera and some possible solutions to them. If you follow the suggested steps and the
Network Camera still does not function properly, contact your dealer for further advice.
Problems
Problem 1:
I can't connect to the Network Camera with my Web Browser to
configure it.
Solution 1:
It is possible that your PC's IP address is not compatible with the IP
address of the Network Camera.
Use the Windows utility to configure the Network Camera with a valid IP
address.
Note! If the Network Camera can not get the IP address from the DHCP
server, the IP address will be set to 192.168.0.99/255.255.255.0.
Problem 2:
The Windows utility doesn't list any Network Cameras.
Solution 2:
Check the following:
•
The Network Camera is installed, LAN connections are OK, it is
powered ON and startup is complete.
•
Ensure that your PC and the Network Camera are on the same network
segment. (If you don't have a router, this must be the case.)
•
Ensure that your PC has the TCP/IP network protocol loaded. In
Windows, this is done by using
Control Panel - Network
.
•
If an entry for TCP/IP -> Network card is not listed, use
Add -
Protocol - Microsoft - TCP/IP
to add it.
•
You then need to select the new entry (TCP/IP -> Network card),
click
Properties
, and configure the
IP Address
tab.
•
If your LAN has a DHCP Server, you can select "Obtain an IP
Address automatically". Otherwise, you must select "Specify an
IP Address", and enter values for
IP Address
,
Subnet Mask
, and
Gateway
. All devices on your LAN must use compatible values.
Remember that each device needs a
unique
IP Address, and the
same
Subnet Mask.
Problem 3
When I try to connect to the Network Camera, I get prompted for a
user name and password.
Solution 3
You SHOULD be prompted for a user name and password if trying to
access the
Administration
menu.
Enter the
Administrator ID
and
Password
set on the
Maintenance
screen.
69
















































