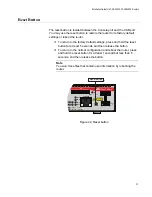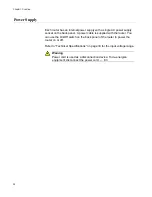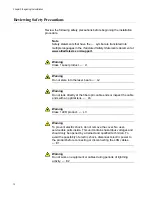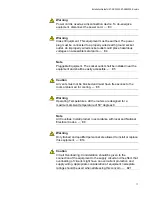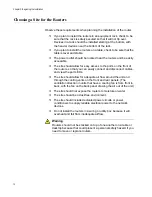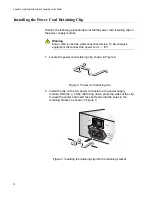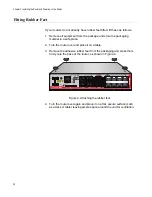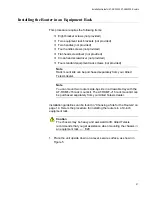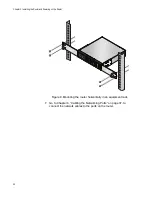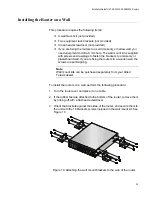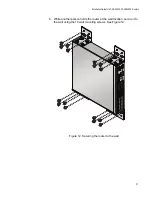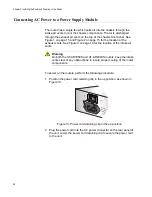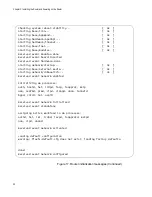Chapter 3: Installing the Router and Powering on the Router
20
Fitting Rubber Feet
If your routers do not already have rubber feet fitted, fit these as follows:
1. Remove all equipment from the package and store the packaging
material in a safe place.
2. Turn the router over and place it on a table.
3. Remove the adhesive rubber feet from the packaging and press them
firmly onto the base of the router, as shown in Figure 4.
Figure 4. Attaching the rubber feet
4. Turn the router over again and place it on a flat, secure surface (such
as a desk or table) leaving ample space around the unit for ventilation.
CLASS 1
LASER PRODUCT
CONSOLE
SD
SD
FAU
L T
PWR
FNC1
FNC2
RESET
1
2
3
4
5
6
7
8
1
2
BYP
AS
S
1
2
1
2
USB
HA
FDX
HDX
COL
READY
FAU
L T
READY
FAU
L T
MASTER
STANDBY
ETH
ETH
AR3050S
1000 LINK
ACT
100 LINK
ACT
AR3050S
Summary of Contents for AT-AR3050S
Page 8: ...Figures 8 ...
Page 10: ...Tables 10 ...
Page 14: ...Preface 12 ...
Page 50: ...Chapter 2 Beginning the Installation 16 ...
Page 76: ...Chapter 5 Troubleshooting 40 ...