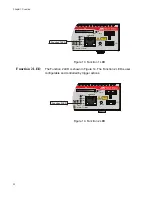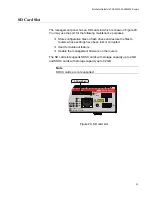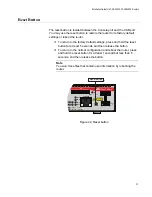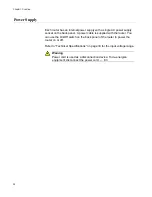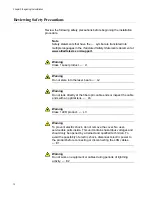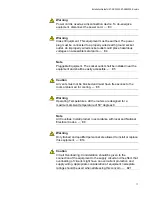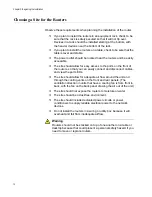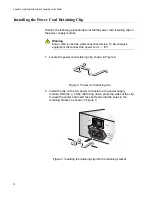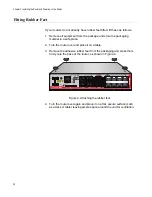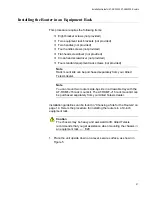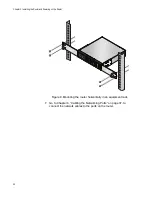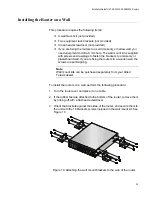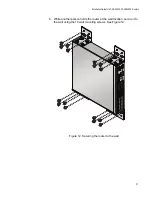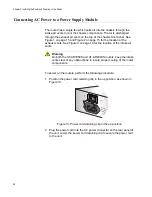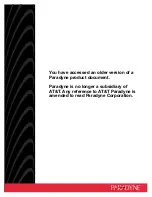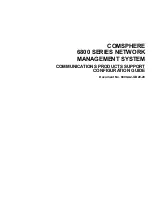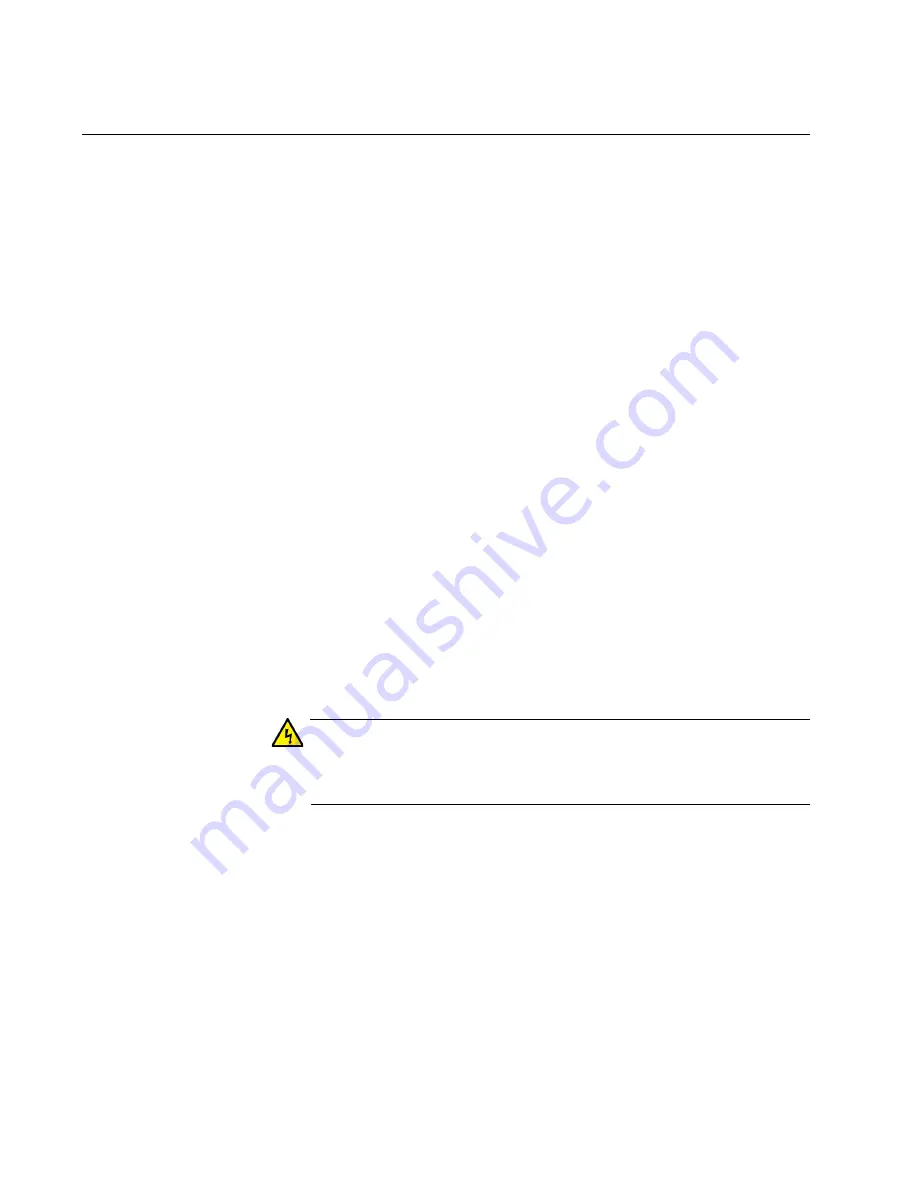
Chapter 2: Beginning the Installation
14
Choosing a Site for the Routers
Observe these requirements when planning the installation of the router.
If you plan to install the routers in an equipment rack, check to be
sure that the rack is safely secured so that it will not tip over.
Devices in a rack should be installed starting at the bottom, with
the heavier devices near the bottom of the rack.
If you plan to install the routers on a table, check to be sure that the
table is level and stable.
The power outlet should be located near the routers and be easily
accessible.
The site should allow for easy access to the ports on the front of
the routers, so that you can easily connect and disconnect cables,
and view the port LEDs.
The site should allow for adequate air flow around the unit and
through the cooling vents on the front and rear panels. (The
ventilation direction in units that have a cooling fan is from front to
back, with the fan on the back panel drawing the air out of the unit.)
The site should not expose the routers to moisture or water.
The site should be a dust-free environment.
The site should include dedicated power circuits or power
conditioners to supply reliable electrical power to the network
devices.
Do not install the routers in a wiring or utility box because it will
overheat and fail from inadequate airflow.
Warning
Routers should not be stacked on top of one another on a table or
desktop because that could present a personal safety hazard if you
need to move or replace routers.
Summary of Contents for AT-AR3050S
Page 8: ...Figures 8 ...
Page 10: ...Tables 10 ...
Page 14: ...Preface 12 ...
Page 50: ...Chapter 2 Beginning the Installation 16 ...
Page 76: ...Chapter 5 Troubleshooting 40 ...