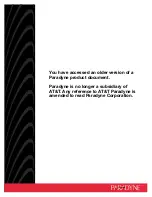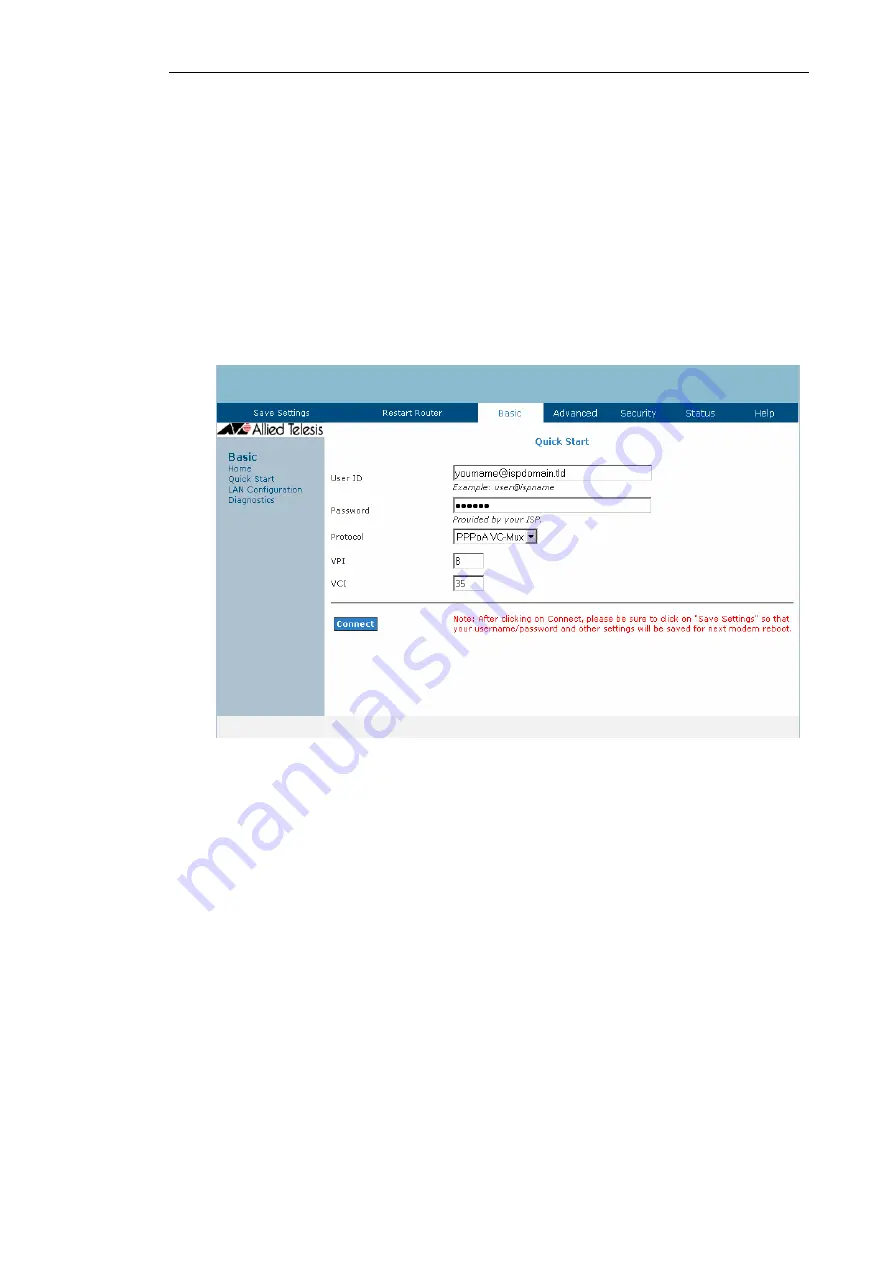
AT-AR256E v3 4 Ports ADSL2/2+ Router Quick Setup Guide
17
Connect to the Internet
Connecting to the Internet is as easy as 1, 2, 3. Using Quick Start you'll be able to setup your Internet
account inside the router smoothly, once the account is saved, the router will establish connection to the
service provider giving you access to the Internet.
Using Quick Start
After connecting the devices, you need to configure the router settings via the Web User Interface.
To open the Web User Interface:
1.
Open your browser.
2.
Enter
192.168.1.1
in the address field then press
Enter
. This opens the
Log In
page.
3.
Enter the Username as
manager
and Password as
friend
.
Figure 8: Quick Start page
4.
Enter the
User ID
and
Password
for your account after the connection scan. If you are not sure
which option to select, contact your local Internet Service Provider.
5.
Click
Connect
.
The router will take about two minutes to save the settings and establish a connection with your
Internet Service Provider.
All manuals and user guides at all-guides.com