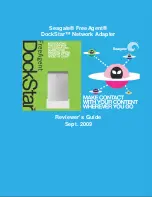Summary of Contents for AT-2812FX
Page 8: ...Figures 8 ...
Page 9: ...9 Tables Table 1 Safety Symbols 12 Table 2 Fiber Optic Port 100 LED Status 20 ...
Page 10: ...Tables 10 ...
Page 30: ...Chapter 2 Installing the Hardware 30 ...
Page 44: ...Chapter 3 Installing the Vista Driver Software 44 ...
Page 82: ...Appendix B Cleaning Fiber Optic Connectors 82 ...