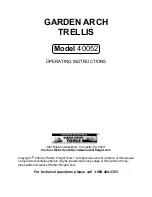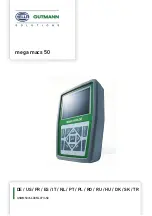Surface Getting Started Guide
17
AP9899 Issue 3
4.
Connect and power up
4.1
MixRack connection
Plug a touring grade CAT5e (or higher specification) cable up to 100m long between the dLive Surface and
MixRack gigaACE ports. Use two cables for redundancy if required.
Refer to
www.allen-heath.com
for cable requirements, recommendations, and a list
of CAT5 cables available to order.
Switch on the MixRack first, then the Surface. The gigaACE Lnk/Err indicators flash at a steady rate when
the link is established. The red error indicator lights if a communication error is detected. Check that the
cables are correctly plugged in and are not faulty.
It takes around 30s
for the Surface to take control and the touchscreen to be responsive.
4.2
Recall a Template Show
dLive has a fully configurable audio architecture, control layout and socket patching. We have provided a
set of Template Shows to give a choice of classic console formats to load as a quick starting point. These
present the familiar architecture and logical layout of well-equipped analogue consoles.
To load a Template Show go to the
Utility / Show Manager
screen, select one of the available Template
Shows, touch Recall and confirm.
Recalling a Show overwrites all the system settings including the bus configuration,
control layout, current parameters, all Scenes and Library presets. If you want to
save the current settings then first Store them as a User Show.
For more information please refer to the dLive Firmware Reference Guide available
for download at
www.allen-heath.com
.
4.3
Expander connection
Plug a touring grade CAT5e (or higher specification) cable up to 100m long between the DX Expander and
Surface DX port. Use two cables for redundancy if required.
Refer to
www.allen-heath.com
for cable requirements, recommendations, and a list
of CAT5 cables available to order.
Switch on the DX Expander. The DX port Lnk/Err indicators flash at a steady rate when the link is
established. The red error indicator lights if a communication error is detected. Check that the cables are
correctly plugged in and are not faulty.