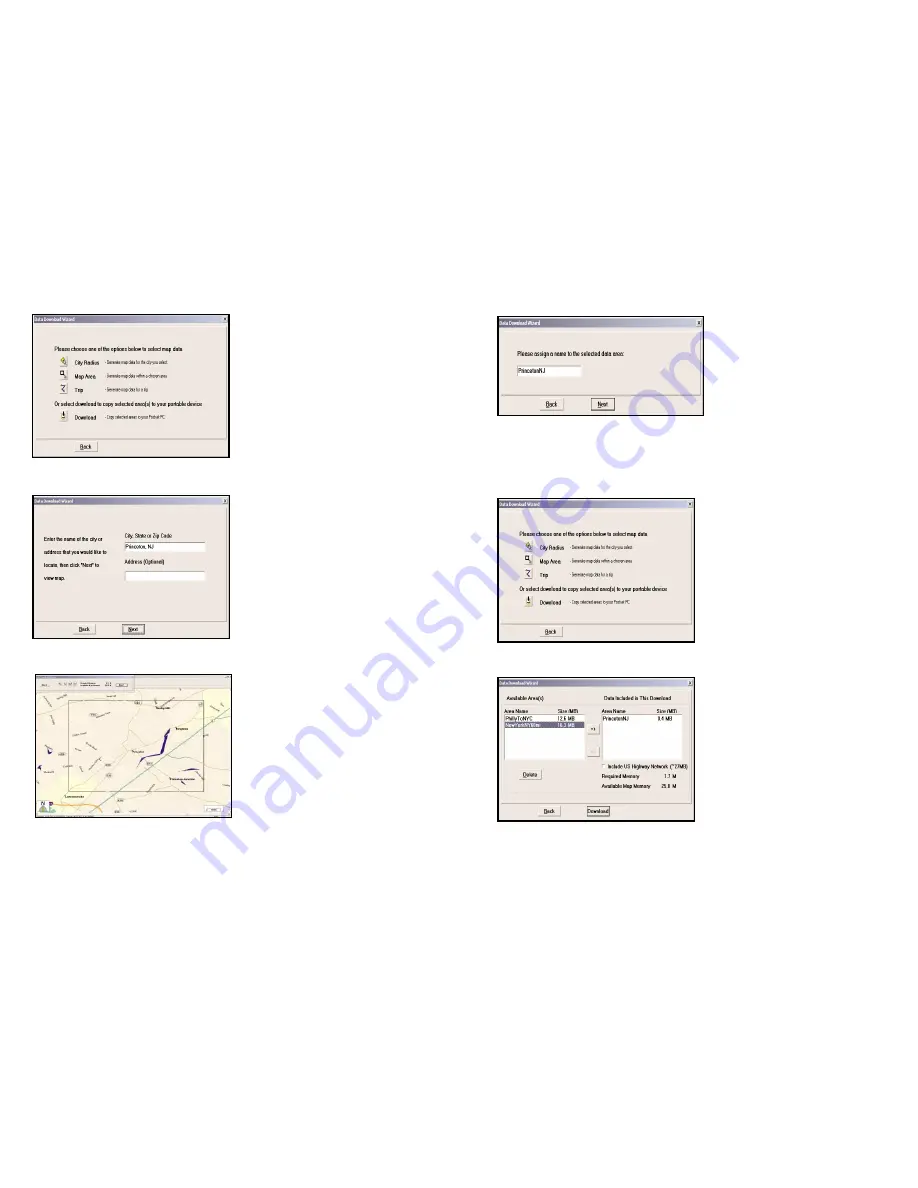
4.
Name the selection
.
Click Next
.
5. You will return to the
Data
Selection Menu
where you can
either select another data area, or
Download a selection to your
Pocket PC. When you finish
selecting areas,
select Download
and you will be taken to the final
screen where you can build your
download.
6.
Using the arrows
in the
center of the box, move the data
areas that you would like to
include in, or remove from, the
download you are about to
execute. You may also remove
data areas from the memory by
clicking Delete
.
Click
Download
to send the data to
your Pocket PC.
2. Map Area
1. Select
Map Area
by
clicking
the icon
.
2.
Enter a city, state or ZIP
code
(address optional) around
the area that you would like to
download.
Click Next
.
3.
Click and hold the left
mouse button
and
drag the
cursor
to draw a box around a
desired area. The size of the area
will be displayed in the toolbar.
Click Next
.
-15-
-16-
Summary of Contents for CoPilot CoPilot 3.0
Page 1: ......


























