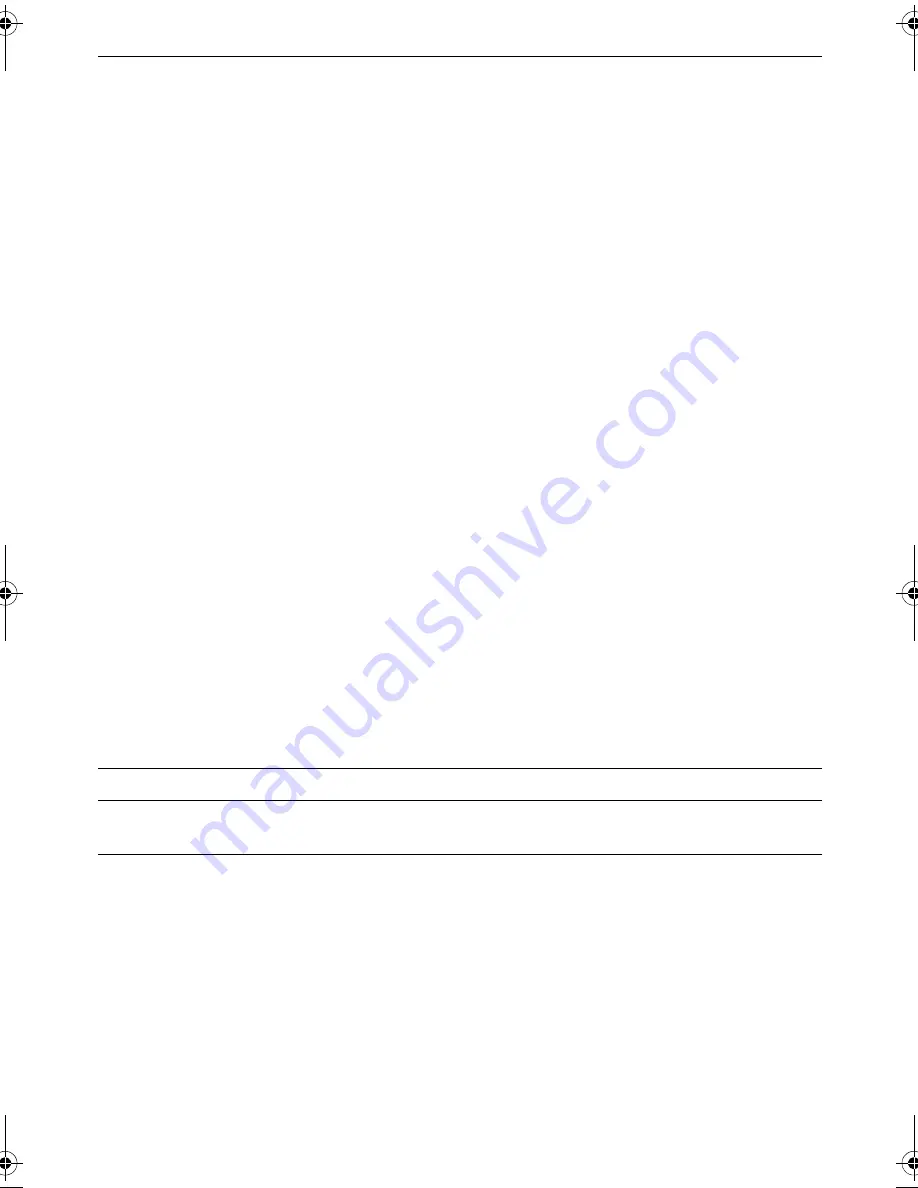
14
| System
Setup
Set Boot Priority
Boot Mode
Allows you to select Legacy or UEFI boot mode.
NOTE:
Legacy boot mode if selected, enables booting to
devices that support Legacy BIOS. UEFI boot mode if
selected, enables UEFI drivers.
CAUTION: Changing boot modes require that
your boot storage device be partitioned to
match the boot mode compatibility. Changing
boot modes could result in an incompatible boot
storage device, which may prevent the original
OS boot. Restoring the boot mode may resolve
an incompatible boot storage device failure and
recover the original OS boot.
Usb Boot Support
Allows you to enable or disable booting from USB mass
storage devices such as hard drive, optical drive, USB flash
drives, and so on.
1st Boot
Displays the first boot device.
Default: UEFI:Windows Boot Manager.
2nd Boot
Displays the second boot device.
Default: USB Hard Disk.
3rd Boot
Displays the third boot device.
Default: CD/DVD.
4th Boot
Displays the fourth boot device.
Default: Floppy.
5th Boot
Displays the fifth boot device.
Default: Network.
Hard Disk Drive BBS
Priorities
Sets the hard drive boot priority. The items displayed are
dynamically updated according to the hard drives detected.
Exit
Provides options to
Save Changes and Reset
,
Discard Changes and
Reset
, and
Restore Defaults
.
book.book Page 14 Monday, November 18, 2013 3:50 PM




































