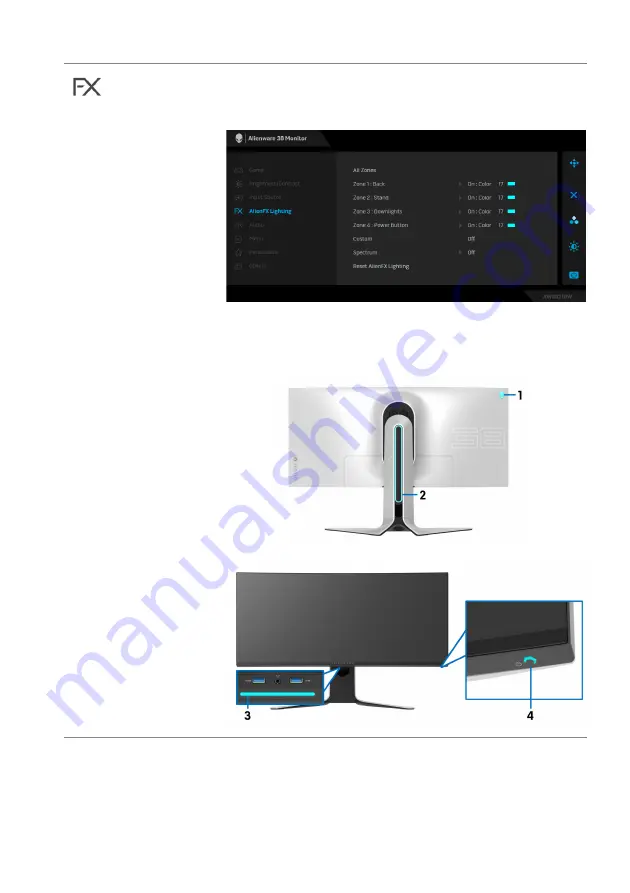
Operating the monitor | 47
AlienFX
Lighting
Use this menu to adjust the LED light settings for the
Power button, Alienware logo, downlights on the
bottom of the monitor, and the light stripe on the stand.
Before making any adjustments, select any or all of
these 4 zones from the submenus. The illustration below
indicates the lighting zones.
















































