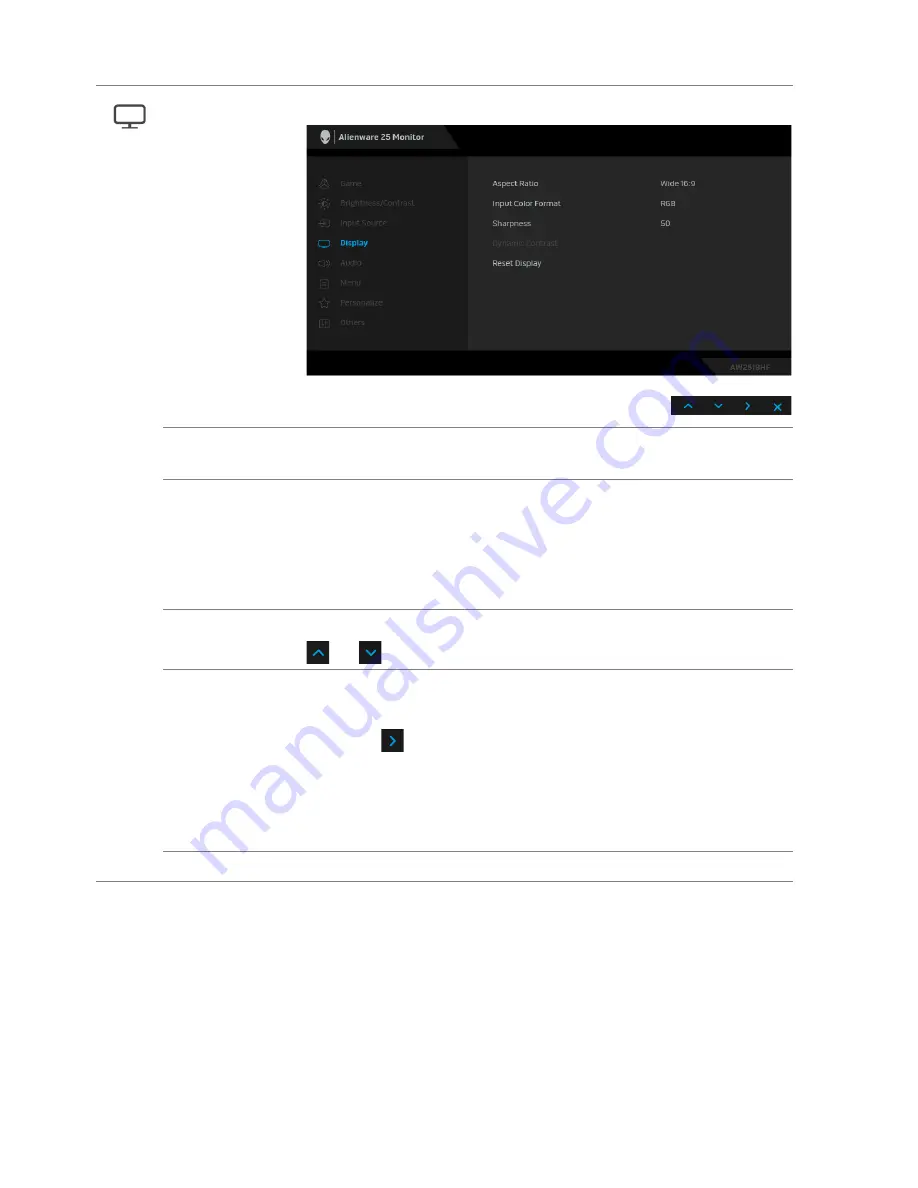
38 | Operating the Monitor
Display
Use
Display
to adjust images.
Aspect Ratio
Adjusts the image ratio to
Wide 16:9
,
Auto Resize
,
4:3
, or
1:1
.
Input Color
Format
Allows you to set the video input mode to:
RGB
: Select this option if your monitor is connected to a
computer (or DVD player) using the DP or HDMI cable.
YPbPr:
Select this option if your DVD player supports only
YPbPr output.
Sharpness
This feature can make the image look sharper or softer. Use
or
to adjust the sharpness level from 0 to 100.
Dynamic
Contrast
Allows you to increase the level of contrast to provide sharper
and more detailed image quality.
Press the
button to select the
Dynamic Contrast
"
On
"
or "
Off
".
NOTE: Dynamic Contrast
provides higher contrast if you
select these preset modes:
FPS
,
RTS
,
RPG
,
Game 1
,
Game 2
,
and
Game 3
.
Reset Display
Select this option to restore default display settings.






























