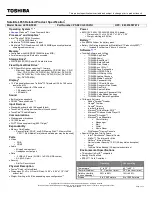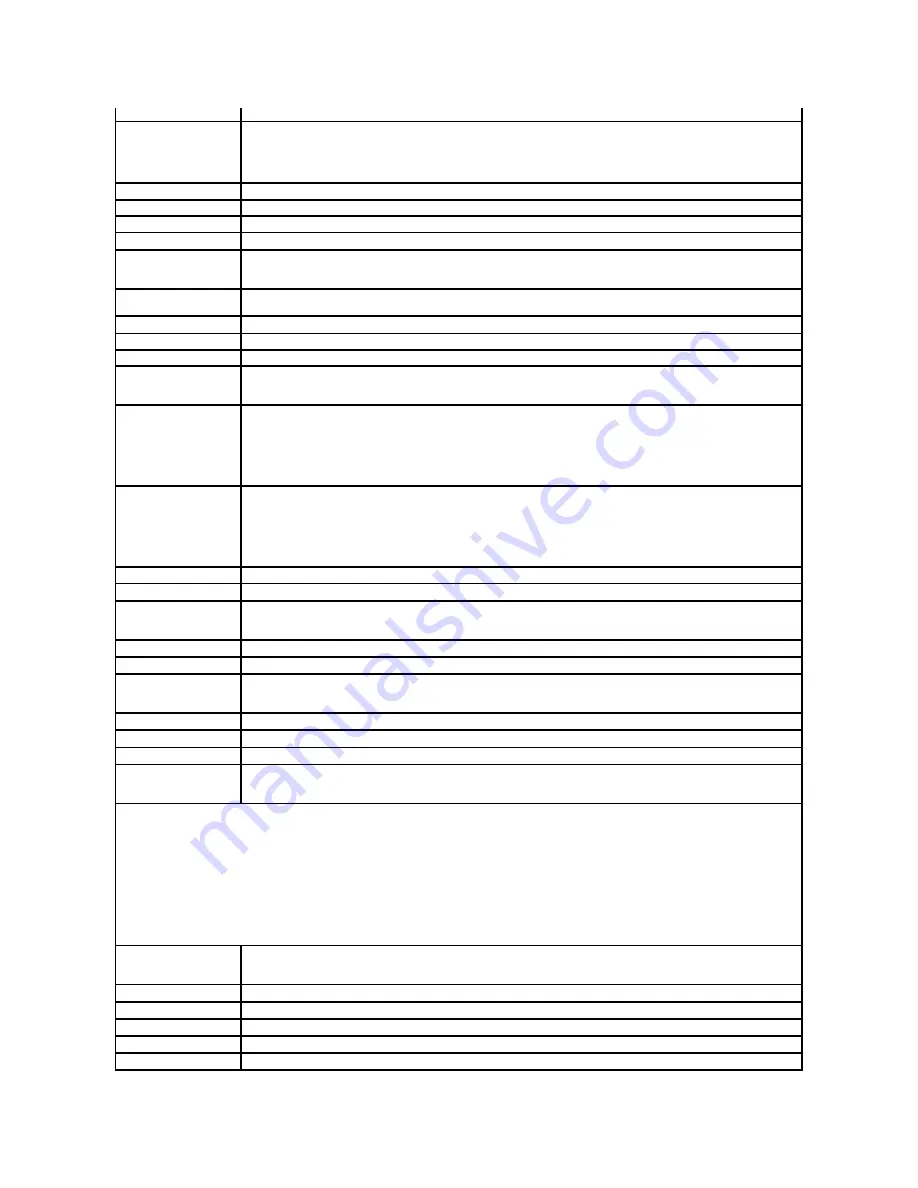
Ratio Limits
Memory Override Support
Allows you to enable or disable the memory override option support.
l
Disabled: The memory override support is disabled.
l
Enabled: Displays additional memory override support options.
Memory Voltage
Allows you to modify memory voltage.
Memory Frequency
Allows you to modify memory frequency.
DIMM Profile (XMP)
Allows you to configure different XMP options.
Override Turbo Settings
Allows you to override CPU Turbo Mode settings.
Long Duration PWR Limit
Allows you to specify the Turbo Mode power limit 1 in Watts.
Indicates the time window over which TDP value should be maintained. A value of 0 programs this value to the fused limit.
Long Duration Time
Window
Power Limit 1 time value in seconds.
Short Duration PWR Limit
Allows you to enable or disable the Short Duration Power Limit.
Short Duration
Turbo Mode Power Limit 2 value in Watts.
PWR Limit
A value of 0 programs this value to 1.25 x TDP.
Wireless Menu
Bluetooth
Allows you to enable or disable the internal Bluetooth device.
l
Disabled: The internal Bluetooth device is disabled and is not visible to the operating system.
l
Enabled: The internal Bluetooth device is enabled.
Wireless Network
Allows you to enable or disable the internal wireless device.
l
Disabled: The internal wireless device is disabled and is not visible to the operating system.
l
Enabled: The internal wireless device is enabled.
DMC
Allows you to enable or disable the internal DMC device.
Wireless Switch/Hotkey
Allows you to disable all internal wireless devices.
Security Menu
Supervisor Password
Displays if the supervisor password is clear or set.
User Password
Displays if the user password is clear or set.
Set Service Tag
Displays the service tag of the computer when the service tag is present.
Displays a field to input the service tag manually when the service tag is absent.
Set Supervisor Password
Allows you to set the supervisor password. The supervisor password controls access to the system setup utility.
Set User Password
Allows you to set the user password. The user password controls access to the computer at boot.
Computrace
Allows you to enable or disable Computrace security feature.
Boot Menu
Use the up or down arrow keys to change the boot device priority. You can choose from:
l
Hard Drive
l
USB Storage
l
CD/DVD/BD
l
Removal Devices
l
Network
Exit Menu
Exit Saving Changes
Allows you to exit System Setup and save your changes to CMOS.
Save Change Without Exit
Allows you to remain in System Setup and save your changes to CMOS.
Exit Discarding Changes
Allows you to exit System Setup and load previous values from CMOS for all Setup items.
Load Optimal Defaults
Allows you to load default values for all Setup items.
Discard Changes
Allows you to load previous values from CMOS for all Setup items.
Summary of Contents for Alienware M18x
Page 9: ...Back to Contents Page...
Page 29: ...Back to Contents Page...